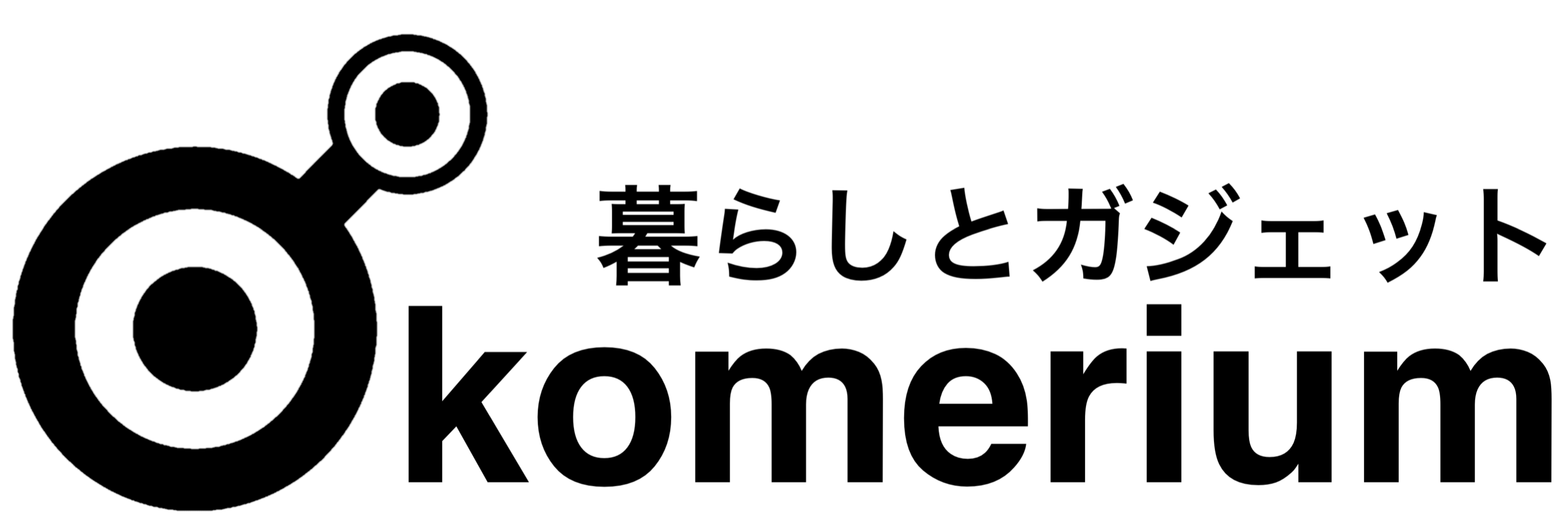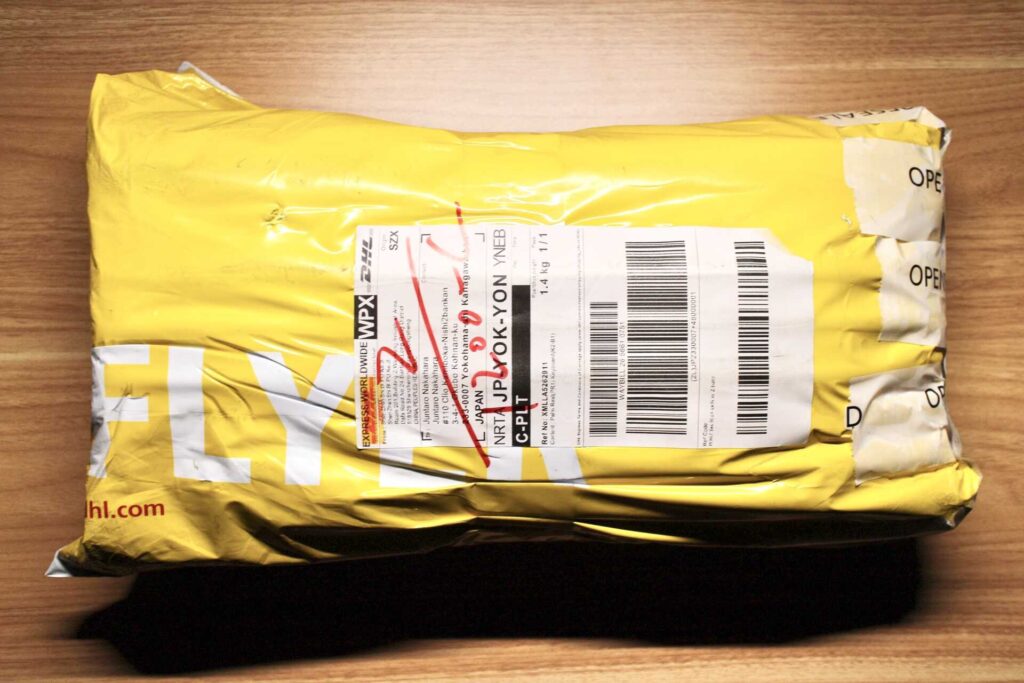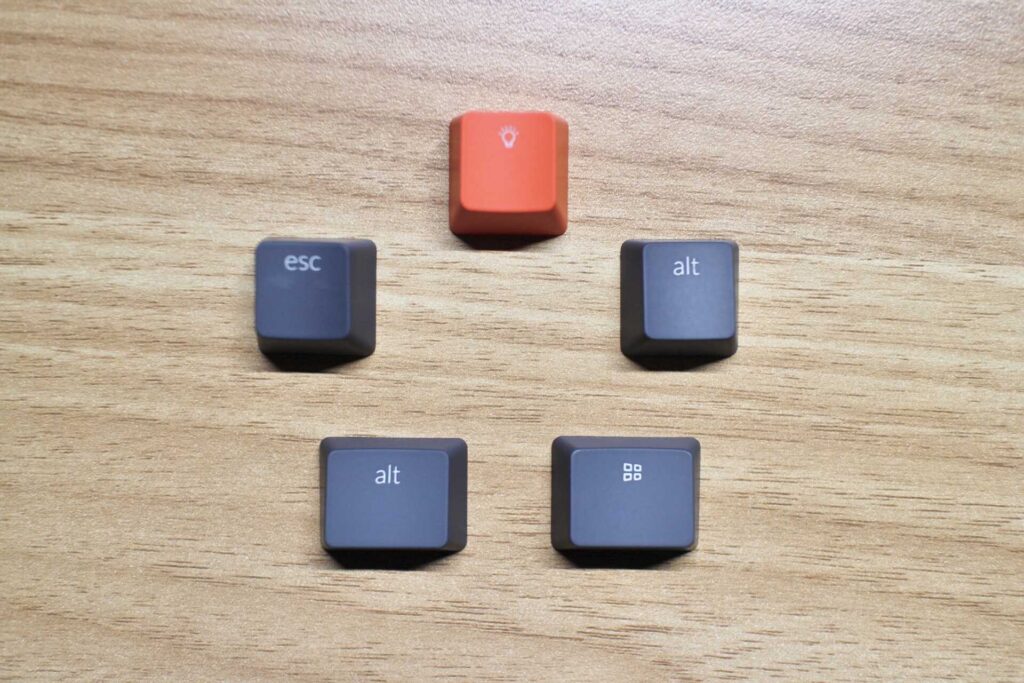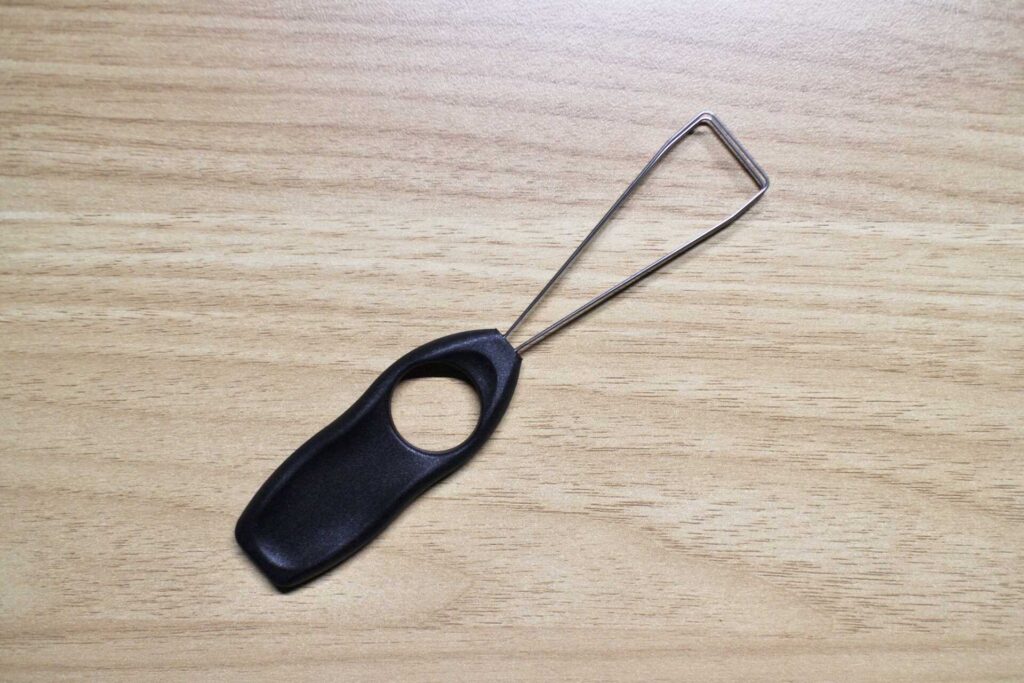自分はキーボード作業を行うとき、AppleのMagicKeyboardを使用していましたが、この度、作業環境アップデートの一環でメカニカルキーボードに乗り換えることにしました。
数ヶ月間悩んで選んだモデルはKeychron K2(ver.2)というモデル。
Mac配列対応で75%のコンパクトサイズ、矢印キーも独立、デザインも優れていて本体価格1万円未満で購入できるというもの。
1ヶ月ほど前に到着してしばらく使ってみたのでレビューに残しておこうと思います。
Keychronとは

Keychronはフランスと香港に拠点を置く企業で、キーボード・エンスージアスト(キーボード好きな人)が設立したというだけあり、デザイン性と使用感を追求したキーボードを手掛けています。
日本での購入元はKeychron公式サイトもしくはkopek japan、その他家電量販店が主になります。
個人的なおすすめはKeychron公式サイトからの購入で、海外からの発送になるため多少時間(2週間程度)はかかりますが、比較的安価に手に入れることができます。
Keychron K2の開封
Keychron公式サイトで注文したため届くまでに2週間程度かかりました。
公式サイト経由だと海外発送なので梱包の丁寧さは期待しすぎない方が良さそうです。
本体に支障はありませんでしたが、箱の側面が一部削れていました。(中身を確認するまで少しヒヤヒヤしました…)

今回購入したのは「Keychron K2」と「K2用パームレスト」の2点。

- キーボード本体
- 交換用キーキャップ(Windows用)
- キーキャップを外す工具
- 充電用ケーブル
- 説明書
交換用のキーキャップは「esc」「alt」「Windows」「alt」「バックライト」の5つが付属しているので、専用の工具を使って交換ができます。
充電ケーブルはPC側がUSB-Aでキーボード側がUSB-Cとなっています。
ファブリック調のケーブルで丈夫な印象。
説明書はもちろん英語(日本の取扱店で購入するともしかすると日本語かもしれません)。
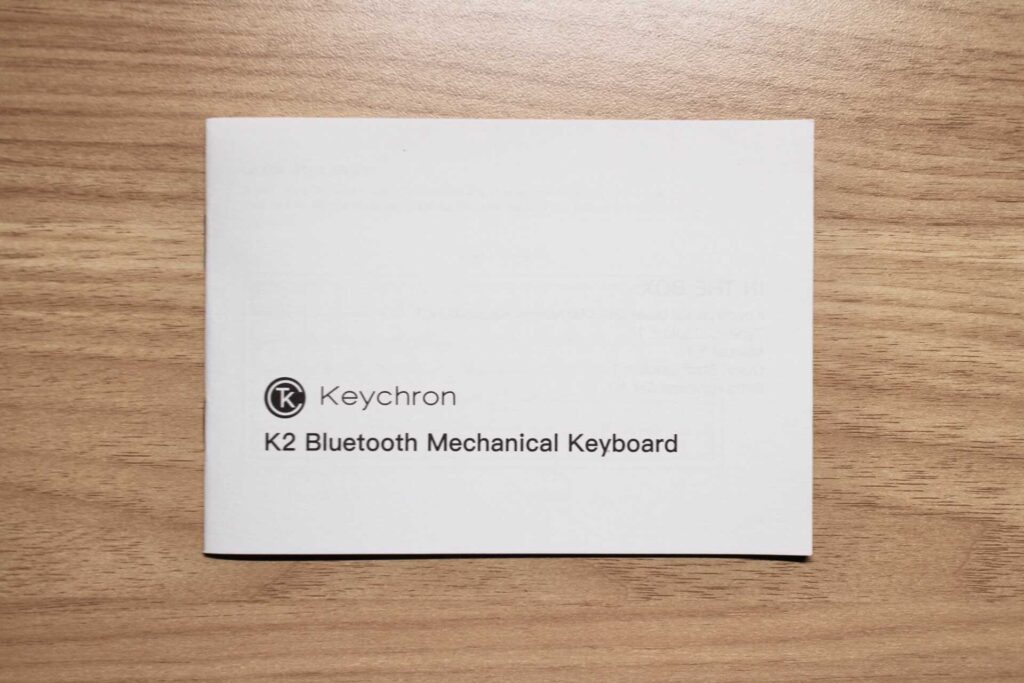
続いてキーボード本体を見ていきます。
Keychron K2は75%キーボードと呼ばれる「フルサイズからテンキーと方向キーの領域を除いたサイズ」のモデル。
とは言っても方向キーは右下に組み込まれているので、使っていく上で不足感は感じないでしょう。

また一番右の列には「Pade Up」や「Home」キーなどが搭載している点は少し珍しいようにも感じます。
キートップはスペースキー以外少し凹みのある設計で指がキーの中央を捉えやすく設計されています。

裏面には傾斜をつけるための脚がついていて、二段階で調節可能。
インターフェイスは左側面に集中しています。
左から順に「USBコネクタ」「接続OS」「有線無線切り替え」

「有線無線切り替え」は中間ポジションにすると「電源OFF」に対応しています。
今回購入したK2はキーボド自体に高さがあるため、パームレストも同時に購入しました。
オモテ面は右下に「keychron」のロゴ、ウラ面は左右にゴム足を搭載。

オモテ面 
ウラ面
横から見るとこのように手前側にかけて傾斜がついています。

二つを並べてみると幅はかなりピッタリ。
パームレスト側がほんの少し余っているのは横幅の大きいアルミフレームに合わせて設計されているためと思われます。
- US配列
- 赤軸
- プラスチックフレーム
- RGBバックライト
それぞれの項目は購入時に選択し、上記のカスタムで本体価格は$79.0(¥8,983)
この価格にパームレスト代$25.0(¥2,842)と送料$20.0(¥2,274)が加わり、合計$124.0(¥14,101)でした。
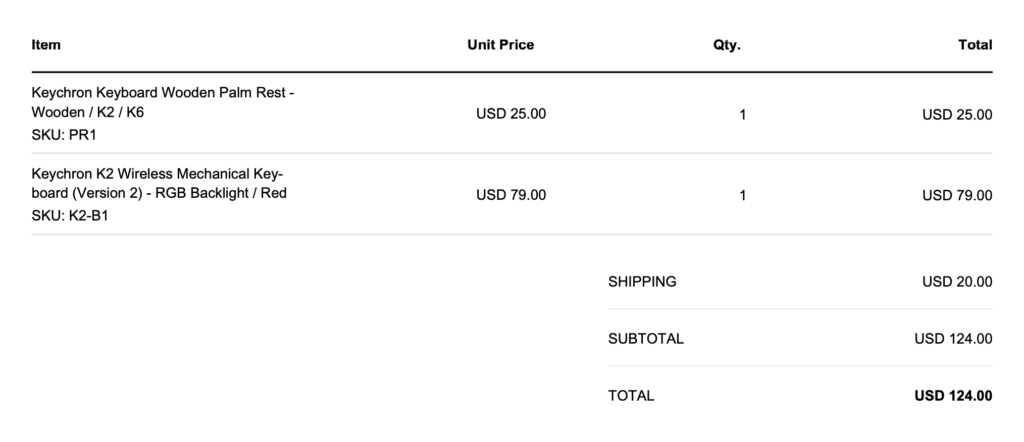
Keychron K2の製品仕様

| キー配列 | US配列, JIS配列 |
| 接続方法 | USB, Bluetooth |
| 対応OS | MacOS, Windows, Android, iOS |
| バッテリー | 4,000mAh (最大240時間) |
| 軸(キースイッチ) | 赤、茶、青 |
| フレーム | アルミ、プラスチック |
| バックライト | White, RGB |
自分が選ぶ際にこだわったポイントは「配列」と「キースイッチ」
配列は「US配列」を選びましたが、その主な理由は以下の3つです。
- 見た目がスッキリしている
- スペースキーが長い
- (別売りキーキャップの種類が豊富)
キースイッチは「赤軸」を選びました。
これは普段の用途がライティングとコーディングなので、打鍵音の小さいモデルが妥当でした。
フレームに関しては個人的にほとんど使用感に影響しないと思っているので、見た目と価格を天秤にかけて優先すべき方を選ぶと良いでしょう。
- 接続切り替えスイッチを「BT(Bluetooth)」に
- 「Fn」と「1」を長押しでペアリングモードに
- デバイス側で「Keychron K2」を選択し、接続完了
ユーザーマニュアル、基本的な使い方はこちらから
Keychron K2の使用感
デザインが洗練されている

キーボードのスペシャリストたちが設計しただけあって無駄のない綺麗な構成。
何かとデスク周りの露出が多い身なので見た目には拘りたいですし、見た目が良くなれば作業のモチベーションも上がります。
別売りのキーキャップで配色を変えることも可能なので、もう一段階カスタマイズしたい方はチェックしてみてください。
 Jun
Junシンプルでスタイリッシュな見た目はデスクの見栄えに大きく貢献しますね!
大容量バッテリーが嬉しい

Keychron K2は4,000mAhの大容量バッテリー搭載で最大240時間の操作が可能です。
オートスリープ機能もついているのでかなり長持ちなモデル。
せっかく技適対応で無線接続できるので、デスクの上をスッキリ見せる意味でも、充電ケーブルを取り出す回数は少ないに越したことはありません。
コンパクトで取り回しがラク

75%サイズということでかなりコンパクト。
キーボード横のスペースに余裕が生まれるので、マウスやトラックパッドを置く場所が手元から近くなるのもメリットの一つです。
デスク上で別の作業をしようとした時も楽に移動ができます。
サイズが小さいとその分機能が制限されてしまうのでは?と思うかもしれませんが大多数の人が使用するキーは揃っているためそんなことはありません。
最上段のファンクションキーや矢印キーはもちろん、一番右の列には「Page Up」「Home」などのキーも搭載しています。
矢印キーが独立

同じKeychronのK2でもJIS配列は矢印キーの「上」と「Shift」が重なっています。
矢印の「↑」を使用したい場合はFnと同時に押さなくてはいけないため、若干手間がかかります。
その点US配列は独立しているためその心配はなく、単純に「↑」だけで認識されます。
| JIS配列 | Fn + ↑ |
| US配列 | ↑ |
慣れるまで練習は必要

今回のKeychron K2は「Enter」の右に一列分多く搭載されているので、この配列に慣れていない場合、ミスタイプ無く打てるようになるまで1~2週間程度かかる可能性があります。
また、このモデルに限った話ではありませんが、今までパンタグラフと呼ばれるノートパソコンに搭載されているような薄型のキーボードを使用していた人にとっては、指のアップダウンの動きが多くなるため慣れが必要です。
打鍵感はこの価格帯でこのレベルなら満足、と言った印象でした。
まとめ
キーボード専門家Keychronによって設計されたWin・Mac両対応のメカニカルキーボード「Keychron K2(ver.2)」
結論、メカニカルキーボードデビューを飾るには最適なモデルです。
特にMac配列のメカニカルキーボードはラインナップが少ない傾向にあるので、その意味でも有力な選択肢になるでしょう。