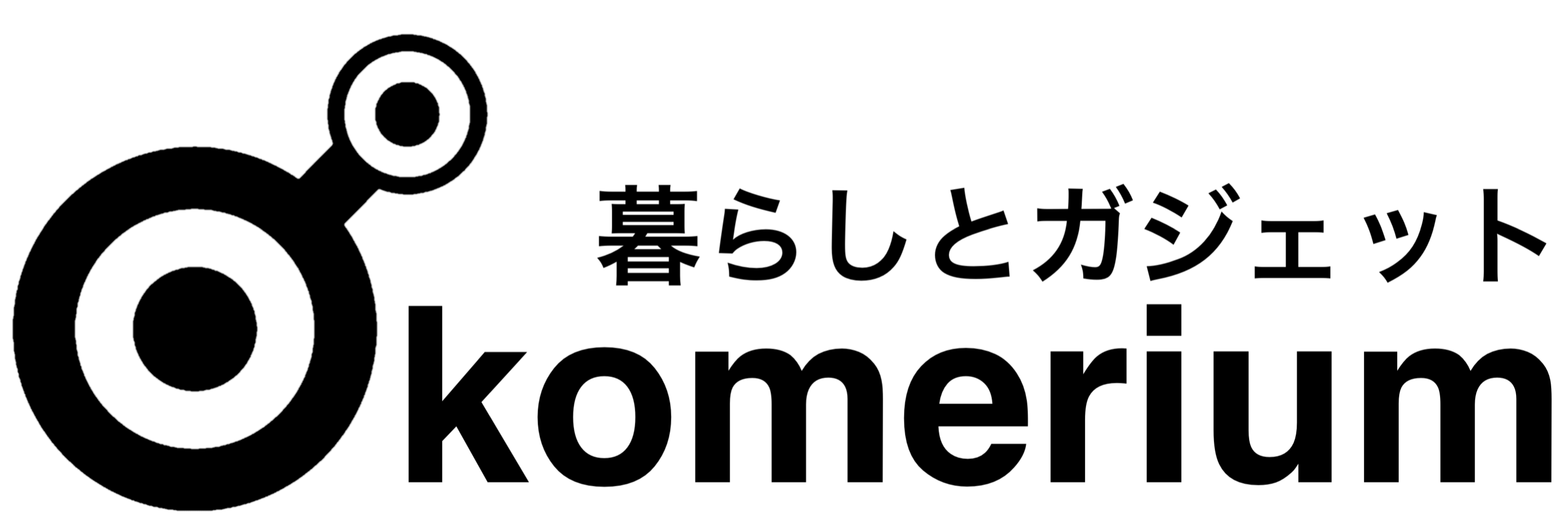たかがアクセサリーの分際で(Appleさん怒らないで…)軽く3万円を超える、iPad用の『Magic Keyboard』
流石に自分の金銭感覚だと手を出せず、半ば諦めていました。
そこで一年かけて自分がたどり着いたのが、今回紹介する『GOOJODOQ Magnetic Keyboard Case』
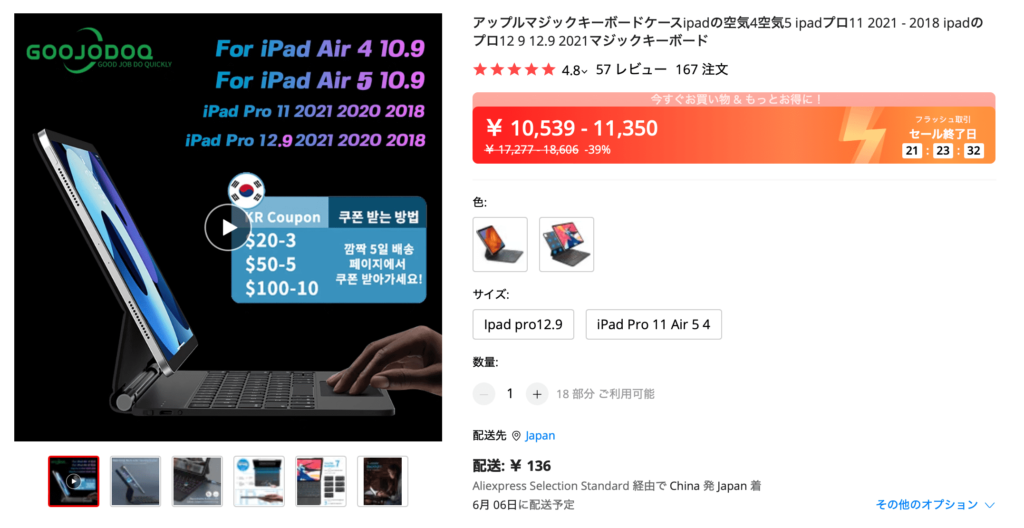
実際に1ヶ月ほど使用してみたので、外観・使用感合わせて紹介していきます。
- 1万円で買える
- 見た目は純正品と遜色なし
- Bluetoothでもタッチパッドが良感度
- 最大220時間のバッテリー駆動
純正品は高すぎて変えたものじゃない

2020年5月に発売したiPad Pro用のキーボード『Magic Keyboard』
iPadを地面から浮かせた特徴的なデザイン、搭載しているトラックパッドはMacBookさながらの使用感でファンを魅了しているのは周知の事実です。
しかし、このように多くの人が注目した製品ですが解せない点が一つ。
高い。
そう。高いんです。
11インチ用は約3万5千円、12.9インチ用に関しては4万2千円ほど…
 Jun
Junう〜ん、ちょっと無理かな
GOODOJOQ Magnetic Keyboard Caseの開封
そんなこんなで辿り着いたのが『GOODOJOQ Magnetic Keyboard Case』
さっそく外観を見ていきましょう。
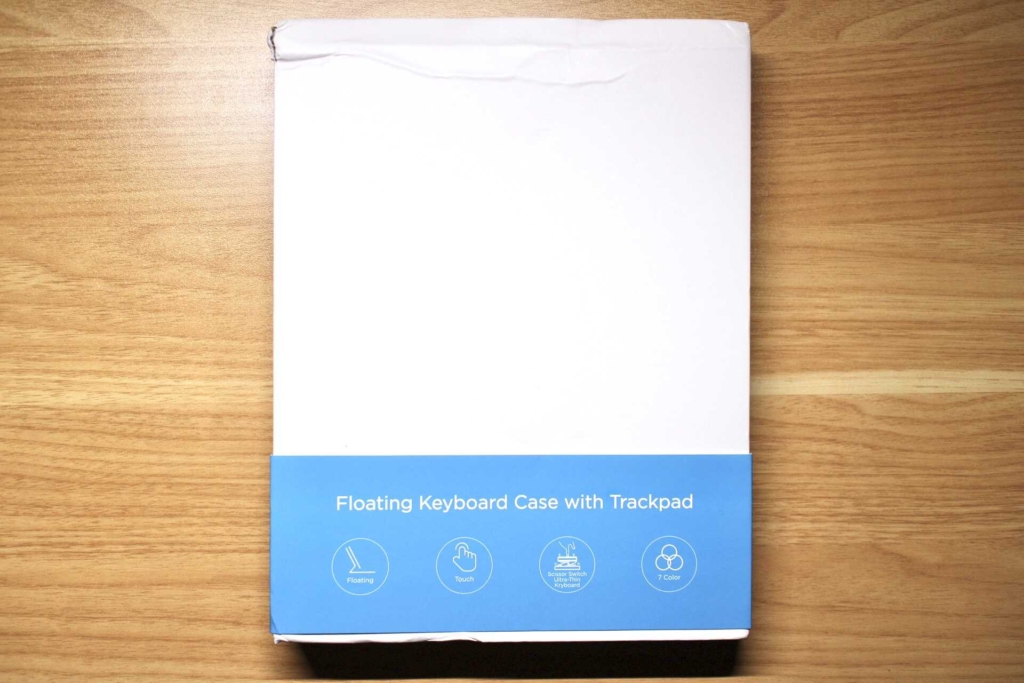
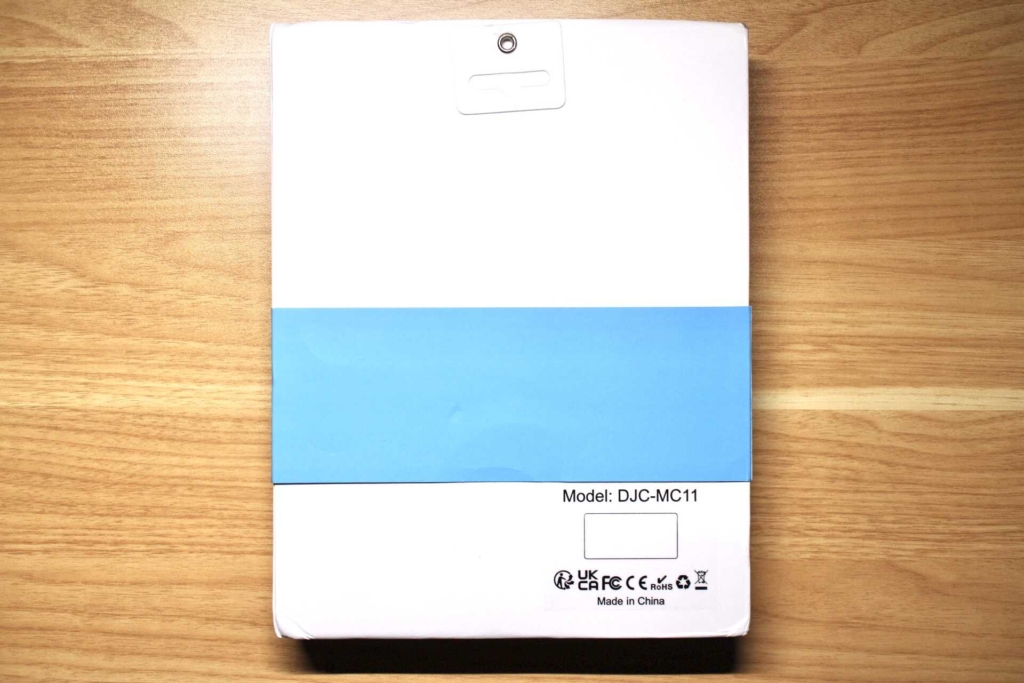
今回、自分はアリエクで注文したので当然箱はボロボロ。
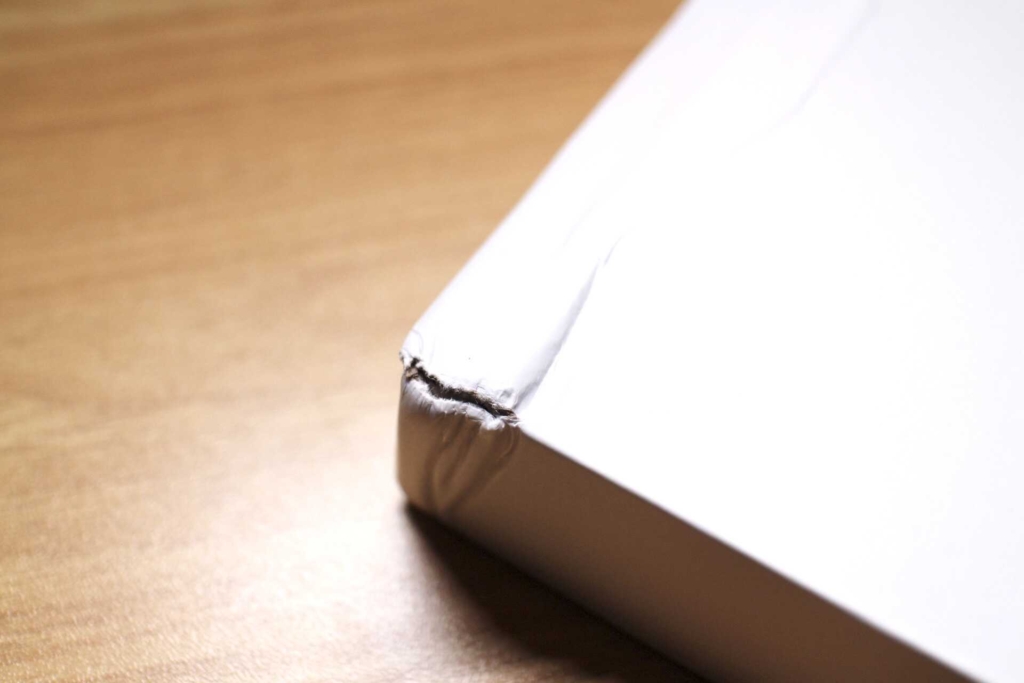
 Jun
Jun早く国内販売してほしいです…
- キーボード本体
- 説明書
- 充電ケーブル
キーボード本体
外側はシリコン素材、キーボード面はプラスチック素材でできています。


触った感じ、純正品と同じように手の皮脂による汚れは気にしないといけないようです。
カメラ穴は2021年以降のiPad Pro、それからiPad Air4,5に対応したスクエア型の切り抜き。
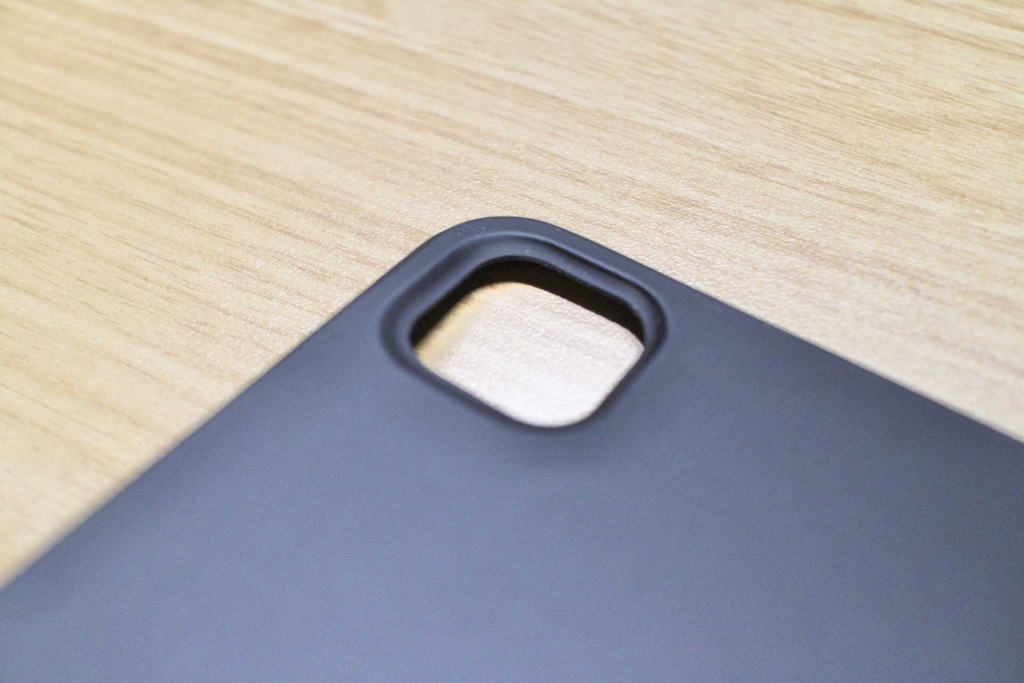
ヒンジのサイドには純正品のようなUSB-Cコネクタは存在せず、開閉に関しては初めのうちはかなり硬めで、安定感があります。


キーボード配列はUS配列。

iPadOSで使いやすいよう、「⌘Comand」キーなどが搭載しています。
特徴的なのは、方向キーが若干下に突き抜けている点。
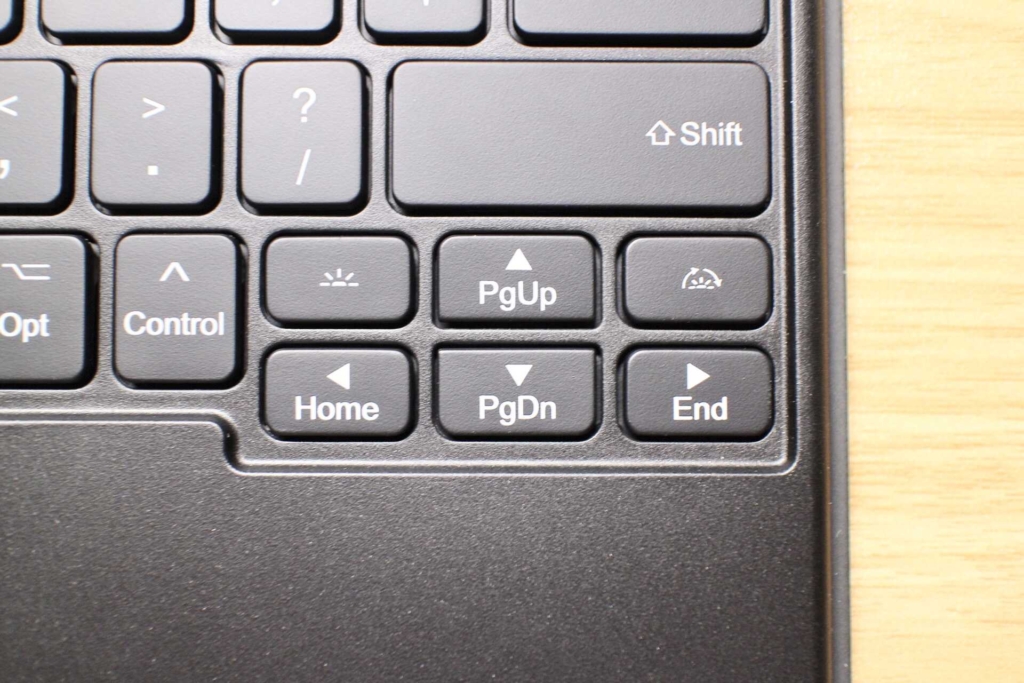
「↑」キーのサイドにバックライトの調節キーが搭載していることが影響しています。
そしてiPad用Magic Keyboardのアイデンティティである「タッチパッド」


純正品とサイズを比べてみると、タテ方向に少しだけ短いようです。
既にお気づきの方もいるかもしれませんが、このキーボードはスマートコネクタに対応していないので、Bluetoothで接続するタイプです。
そのためキーボード自体に充電が必要で、充電にはキーボード右上のUSB-Cポートを使用します。(隣は電源スイッチ)

充電残量はiPad側からも確認できますが、USBポート横のLEDランプでも確認可能です。
説明書
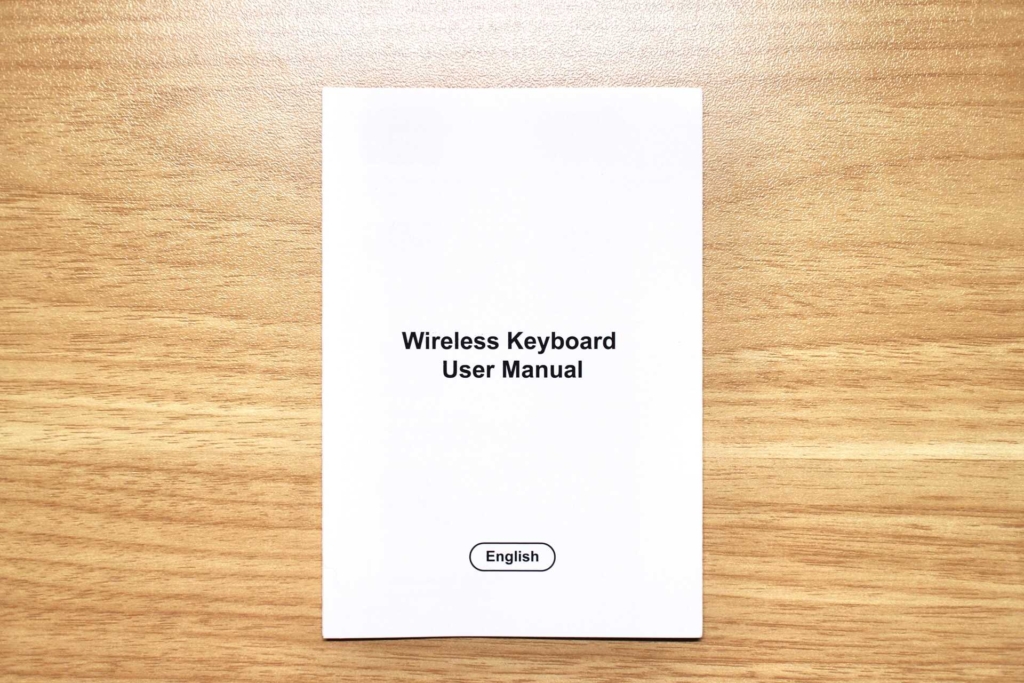
説明書は英語で記載されています。
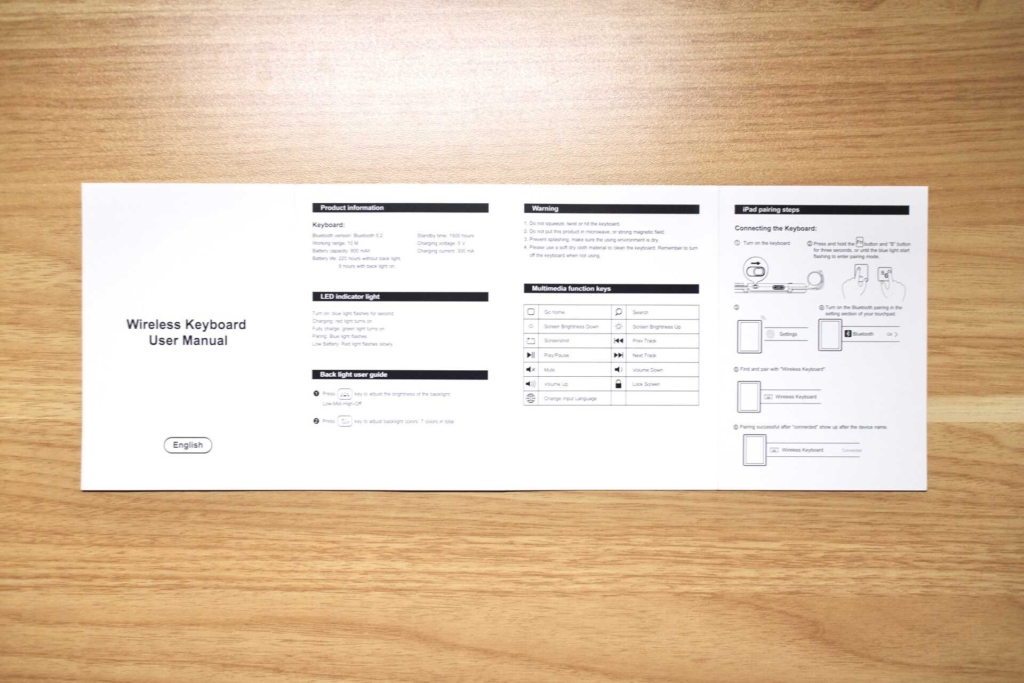
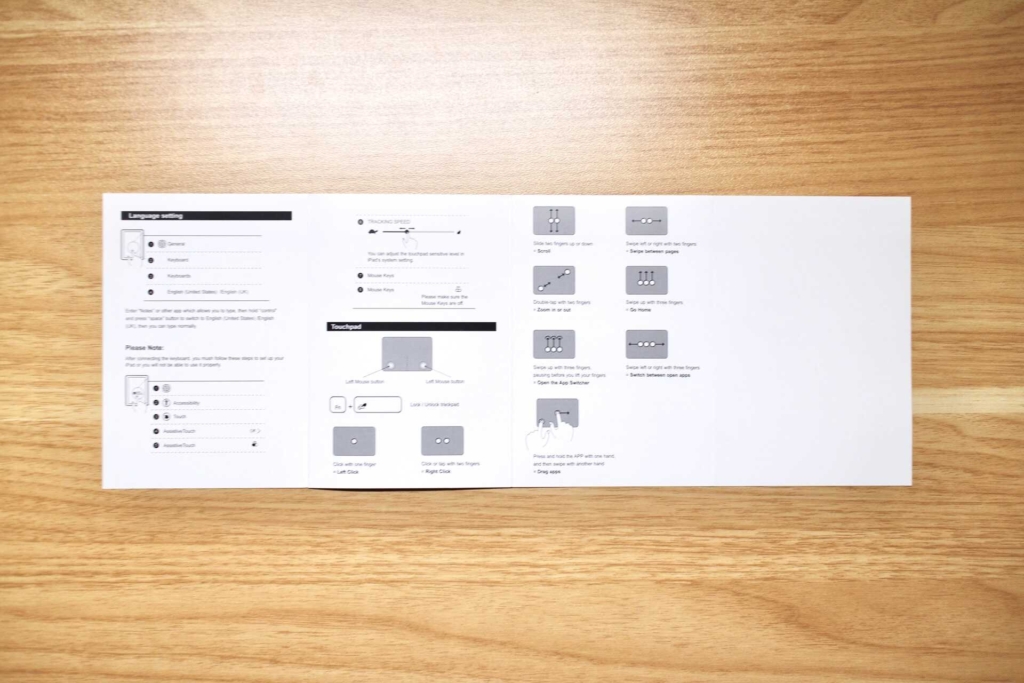
ペアリング方法やタッチパッドの操作方法が主な内容です。
充電ケーブル
充電ケーブルはUSB-A to USB-C。


長さは90cmくらいで、1.5Wでの充電に対応しています。
GOODOJOQ Magnetic Keyboard Caseの製品仕様

| 製品名 | Magnetic Keyboard Case |
| モデル | DJC-MC11 |
| Buluetooth | Bluetooth5.2 |
| 通信範囲 | 10m |
| バッテリー容量 | 800mAh |
| バッテリー駆動時間 | 最大220時間 |
| スタンバイ時間 | 1500時間 |
| 配列 | US配列 |
| 充電規格 | USB-C(5V/300mA) |
| 価格(11インチ,12.9インチ) | 10,539円, 11,350円 |
GOODOJOQ Magnetic Keyboard Caseの使用感
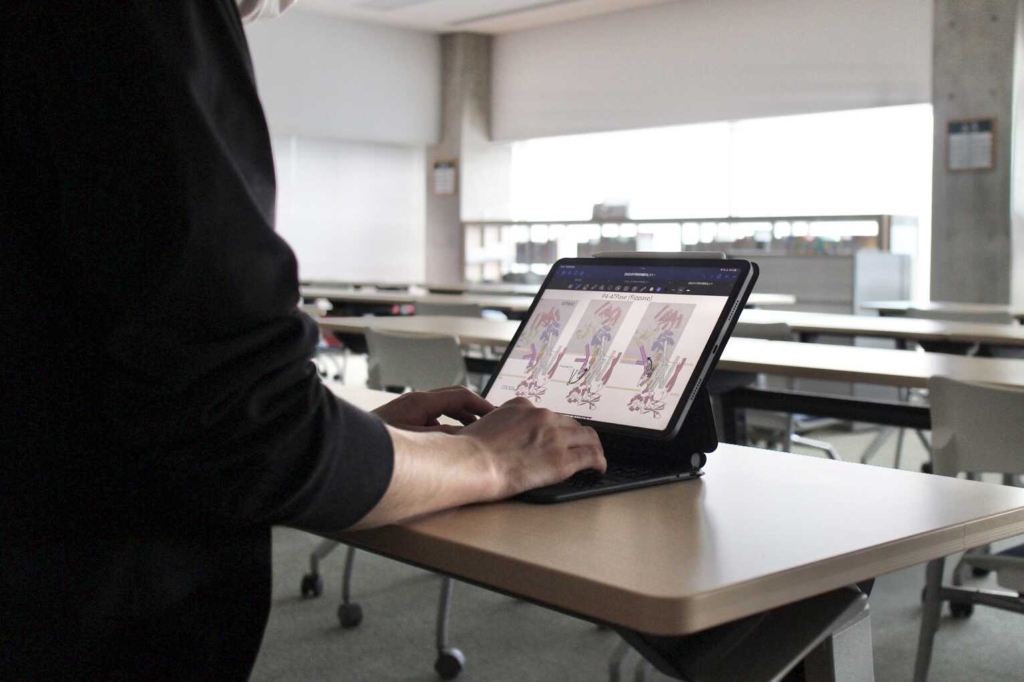
ここからは実際に1ヶ月ほど使ってみて感じたことを紹介します。
タッチパッドの感度がかなり良い

自分が1年間、サードパーティ製のMagic Keyboardを探していて一番重要視したのは「タッチパッドの感度」です。
純正品の使いやすさを知っているからこそ、今まで「タッチパッド付きBluetoothキーボード」を何台も購入しては、その使いにくさに絶望してきました。
今となってはこれらを非常用以外で使うことはほとんどありません。
しかし今回は話が別です。
タッチパッド自体の質感も純正品に近く、追従性も従来とは一味異なる印象。
もちろん純正品は遅延がほぼゼロなので、それと比べれば確かにラグもありますが、高速でタッチパッドを操作するわけでもない限り我慢できる範囲です。
ただし、クリックは感圧式ではなく物理的な押し込みによるものなので、ここの使い勝手は純正品とはかなりの差を感じました。
見た目はほぼ純正品通り
今回購入したGoojodoq Magnetic Keyboard、見た目は純正品そっくりです。




- 背面にAppleロゴが無いこと
- 方向キーの配列が少し異なること
- USB-Cポートの位置
ぱっと見で純正品と異なる点といえばこの辺りなので、そこら辺のカフェで使っていても9割方の人にはサードパーティ製だと見抜かれないでしょう。
キーボードとしての使い心地はまずまず


この製品の純粋なキーボードとしての使い心地はまずまずです。
特に可もなく不可もなくといった印象。
キーボードに装着したiPad Proで録音しています。

強いて言うなら、キーによって打鍵感が多少異なることくらい。
中心に近いキーの方が若干柔らかく、端に行くほど若干硬い印象で、使いにくいかと聞かれたら「別に気にはならない」と言うのが正直なところです。
十分すぎるバッテリー持ち
GOODOJOQ Magnetic Keyboardはスマートコネクタ非対応で少しがっかりされた方もいると思います。
自分もその点は共感です。
スマートコネクタ対応だったらキーボード自体に充電しなくて良いし、遅延も発生しません。
しかし、こと充電の煩わしさに関しては、この製品でもBluetooth接続でもまったく不便に感じないのが本音です。

と言うのも、バックライトをオフにすれば最大で220時間もバッテリーが持続します。
自分の場合、1日2~3時間程度、1ヶ月使った段階で、24%のバッテリー消費でした。
このペースだと3ヶ月は充電を気にしなくていいことになります。
これはもう歓喜です。
GOODOJOQ Magnetic Keyboard Caseの使い方

ペアリング
まず、キーボードの側面にある電源スイッチをオンに切り替えます。
続けてキーボードの「Fn」キーと「B」キーを3秒間長押しすると、ペアリングモードが開始します。
その後、iPadのBluetooth管理画面に『Wireless Keyboard』と表示されるので、これを選択するとペアリングが完了です。
LEDランプ
LEDランプは主にバッテリー状態を表しますが、iPadとペアリングしている場合は、iPad側から1%単位でキーボードのバッテリー残量を確認することができます。
- 青色:起動中、ペアリングモード
- 赤色:充電中、バッテリー残量わずか
- 緑色:満充電完了
タッチパッド
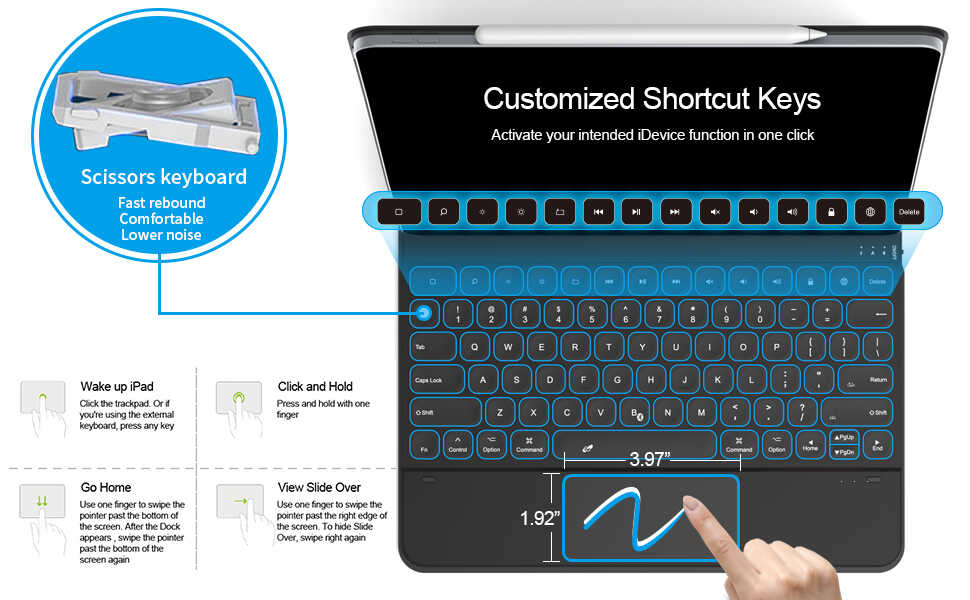
タッチパッドの使い方はMacBookのそれと同じと捉えてもらって問題ありません。
一本指、二本指または三本指でのタッチ、スクロールにも対応しています。
バックライトの調節
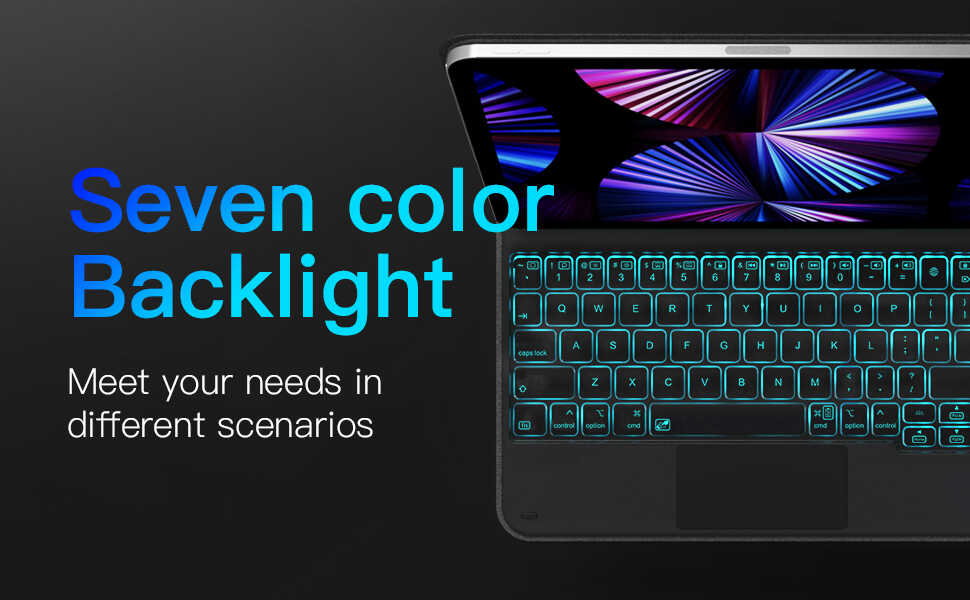
キーボードのバックライトは「↑」キーの左右にある二つのキーで調節が可能です。
左のキーで明るさ、右のキーで種類を選べます。
単純なオン/オフのコントロールはできず、消したい場合は明るさ調節で0まで持っていくとオフになります。
対応しているiPadは角ばったモデルのみ
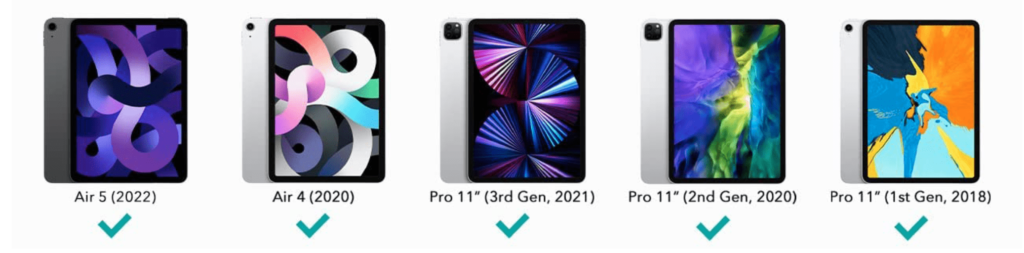
- 第1世代(2018年)
- 第2世代(2020年)
- 第3世代(2021年)
- 第4世代(2020年)
- 第5世代(2022年)
- 第3世代(2018年)
- 第4世代(2020年)
- 第5世代(2021年)
まとめ

今回紹介した『GOODOJOQ Magnetic Keyboard Case』は現状、海外のECサイトでしか見つかりませんでしたが、いずれ日本でも販売することでしょう。
その際はぜひ参考にしていただけると幸いです。
- サードパーティ製のMagic Keyboardを探している方
- タッチパッド搭載のキーボードを検討している方
- バッテリー長持ちなBluetoothキーボードを探している方
技適に関して未認証なので購入と使用は自己責任でお願いします。