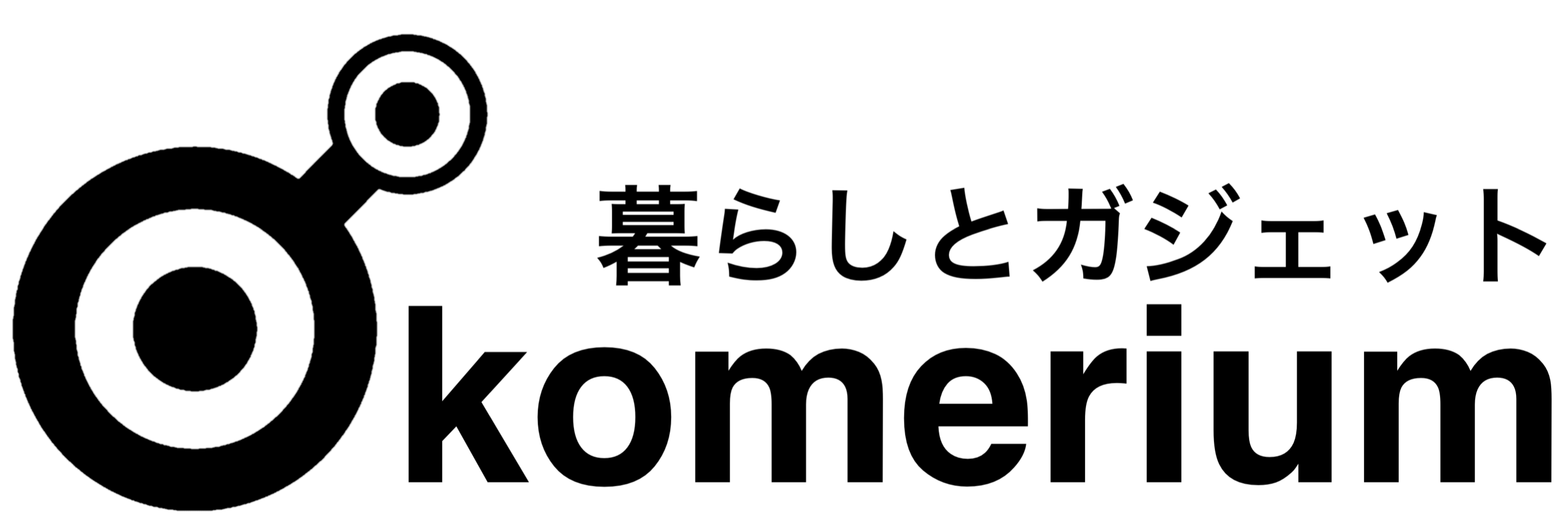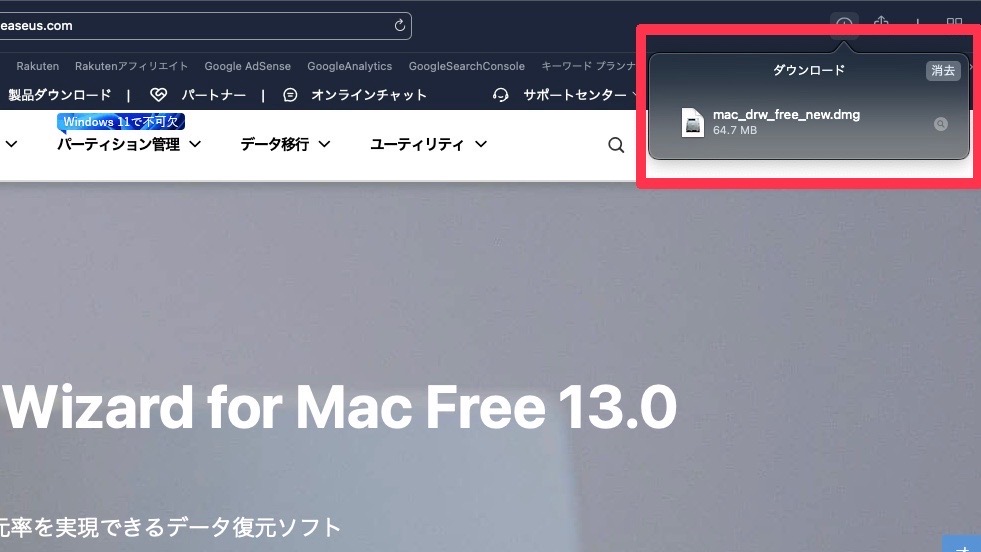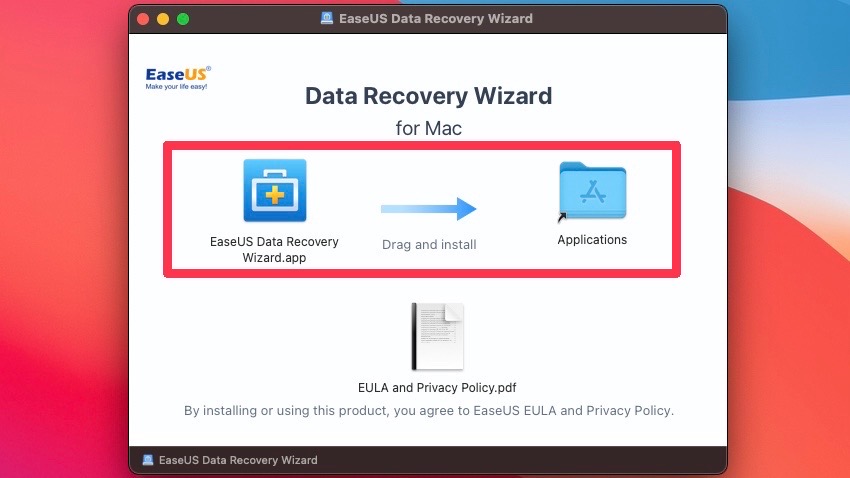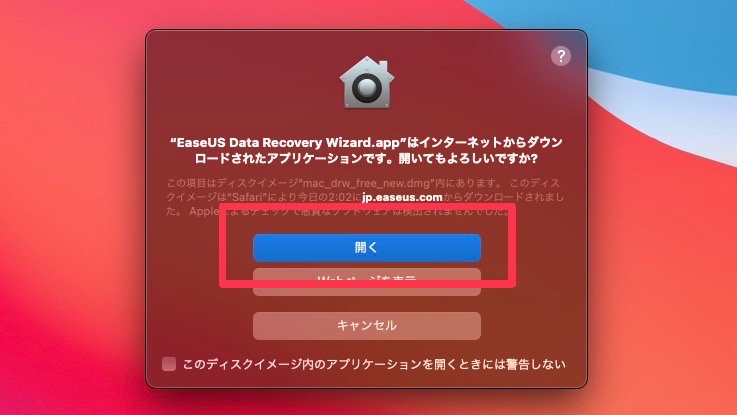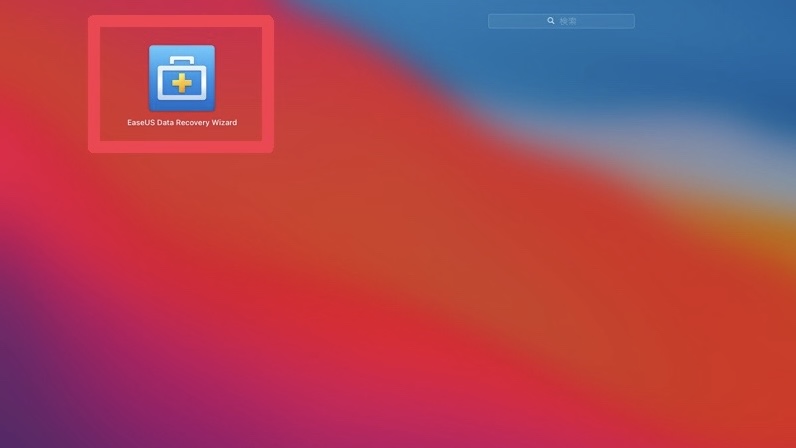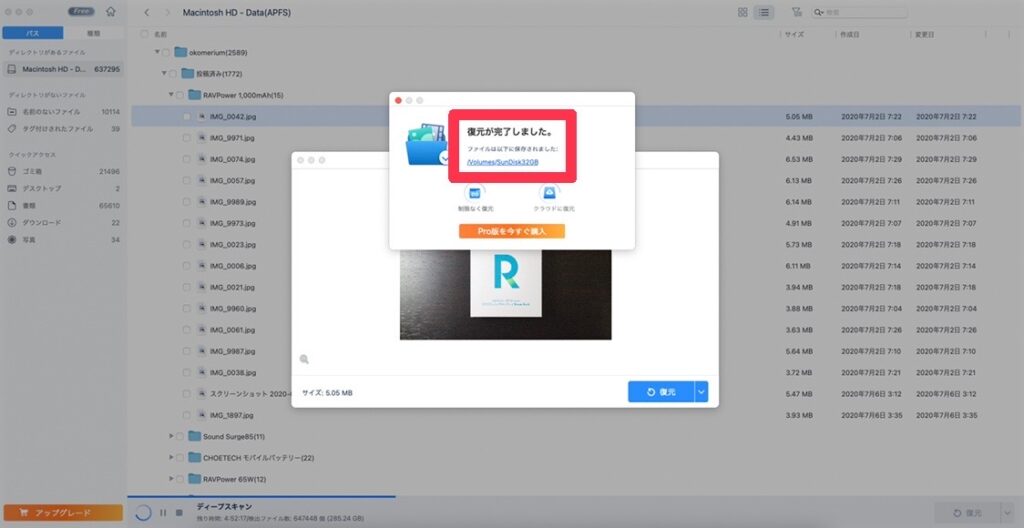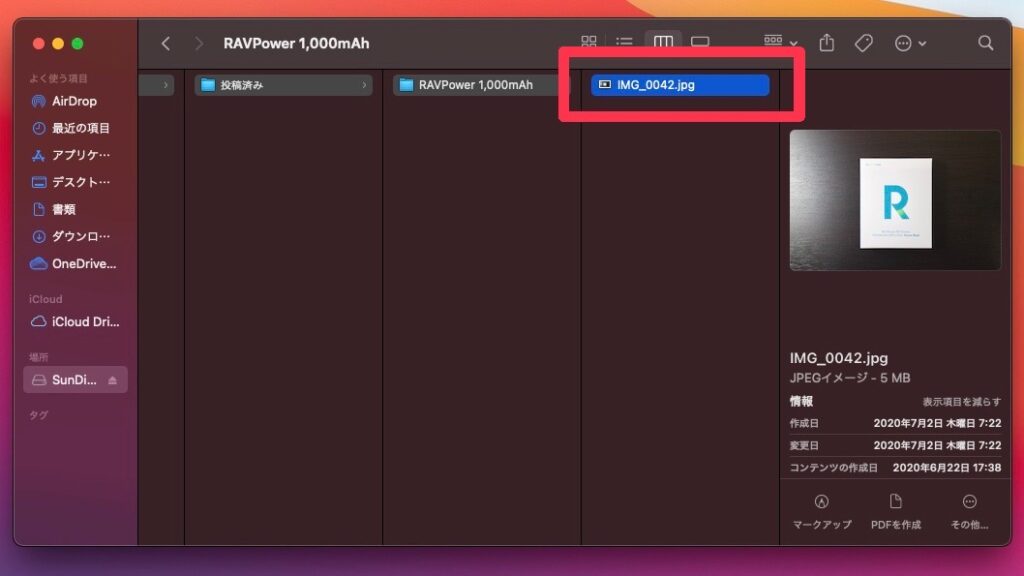コンピューター作業をしていると必ずついてまわるデータの「保存」と「削除」。
皆さんも作業を通してこの操作を日々行なっていることかと思われますが、「誤って必要なファイルを削除」してしまったり、「気づかないうちにゴミ箱から消えてしまっていた」なんてことは良くあると思います。
そこで今回はデータリカバリーソフトとして定評のあるEaseUSソフトウェアの提供している「Data Recovery Wizard」のMac版について、使い方や使用感などをまとめていきます。
データ復元に最適なMac用フリーソフト「Data Recovery Wizard」
EaseUSとは
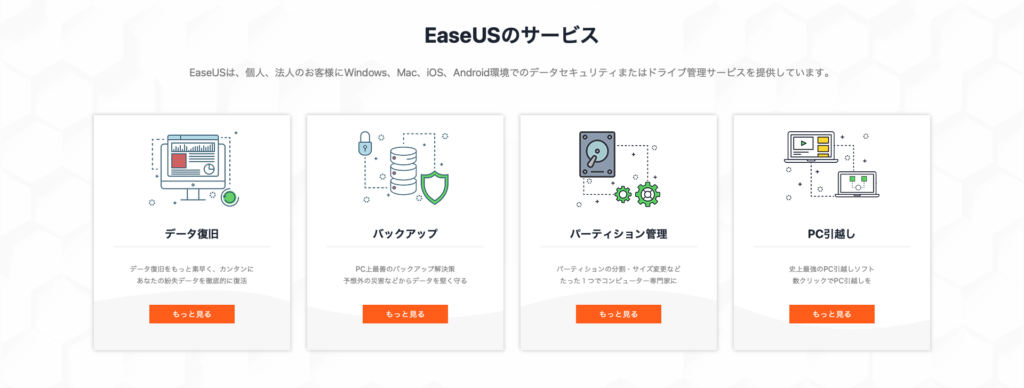
EaseUSは、2004年に創設されたデータ管理領域に特化したソフトウェアのリーディング開発会社。
個人や法人向けにデータリカバリ、データバックアップ、パーティション管理、システム最適化などを提供しており、現在、世界160以上の国と地域にわたる、数千万の顧客を抱えています。
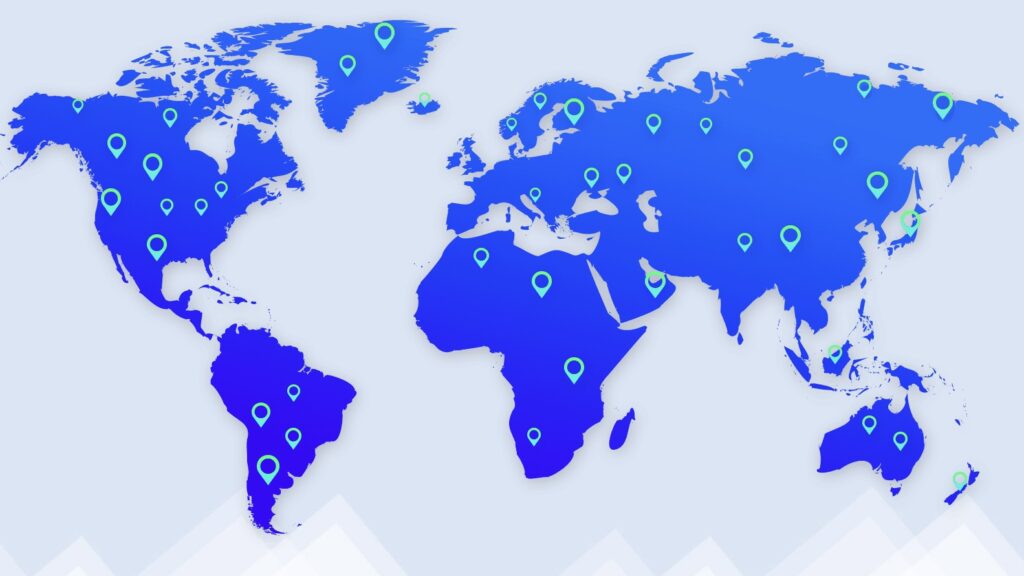
提供しているサービスには無料のものから有料のものまであり、ユーザーの使用範囲に合わせて選択できる点において幅広く業界で評価されています。
中にはMicrosoft社やYAMAHA社、SAMSUNG社といった大企業からの評価も受けているようで、安心して利用できるサービスであることは間違いさそうです。
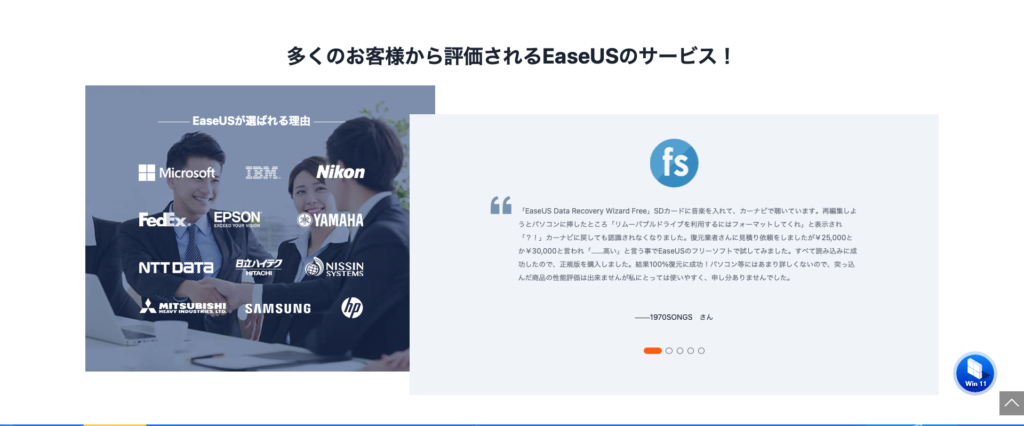
今回はその中でも特にMacユーザーに焦点を当てたデータ復旧のフリーソフト「Data Recovery Wizard for Mac Free 13.0」について紹介したいと思います。
EaseUS Data Recovery Wizardの使い方
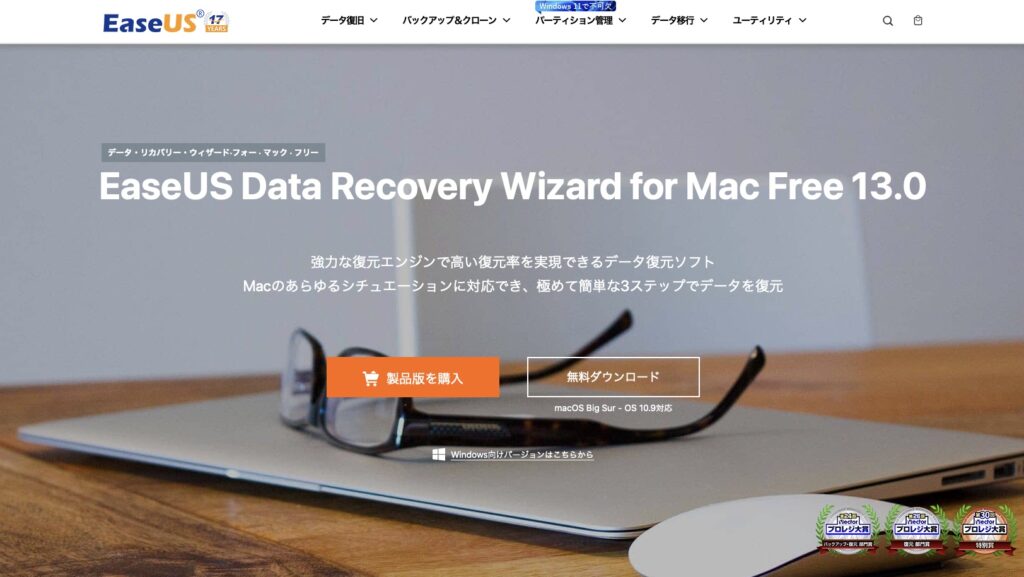
今回紹介するのはMac向けデータ復旧ソフト「Data Recovery Wizard for Mac」のフリー版(ver.13.0)。
MacOS搭載機器で削除したデータの復旧に特化したソフトとなっています。
Data Recovery Wizardのインストール
早速ソフトのインストールに移っていきます。
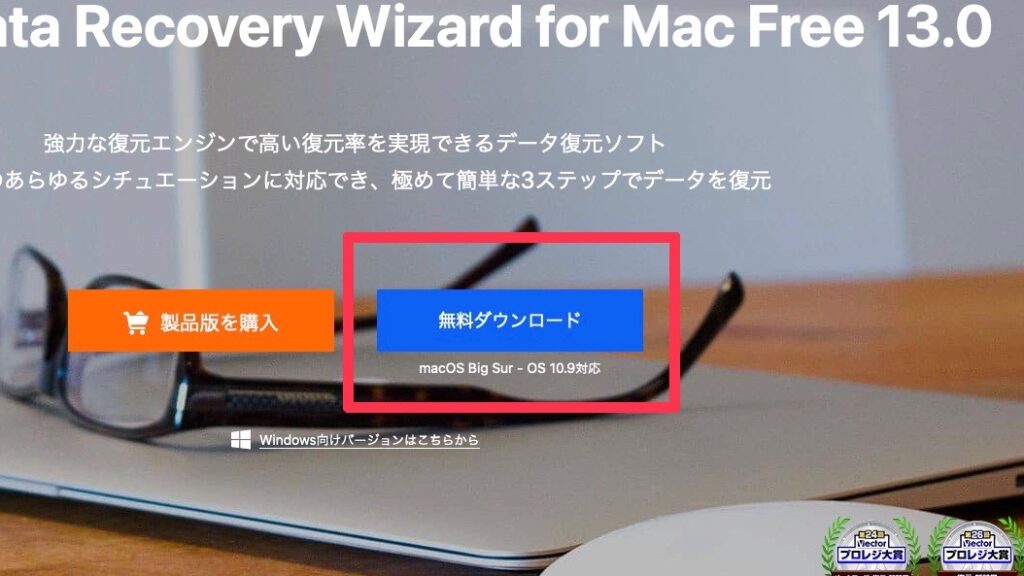
まずは専用のダウンロードページからソフトのパッケージをダウンロードします。
→ ダウンロード
次にダウンロードしたパッケージファイルをダブルクリックし、画面の指示に従ってアプリケーションフォルダへドラッグします。
各種警告は「開く」を選択で大丈夫です。
インストールが完了するとアプリケーション一覧に「EaseUS Data Recovery Wizard」が確認できます。
この状態まで来るとアプリケーションソフトの使用が可能になります。
Data Recovery Wizardでのデータ復旧方法
1.復元したいデータの場所を選択する
まずは自分が復元したいファイルの場所を選択します。
PC上で保存していたデータなのか、または外部ストレージに保存していたデータだったのか確認する必要があります。
2.「スキャン」を行う
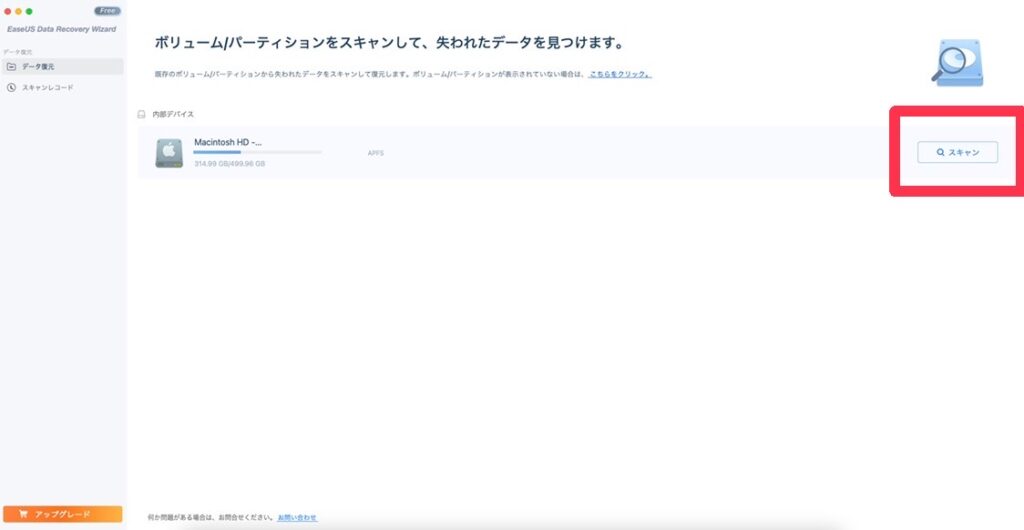
復元したいデータの場所が確認できたら、次にスキャンの工程。
今回は内部デバイスからの復元を試みます。
この工程はかなり時間がかかりますが、目的のデータがスキャンできた段階で次のステップに移って大丈夫です。
自分の場合は総データ量が300GB近くあり、合計でディープスキャンに4時間ほど時間がかかりました。
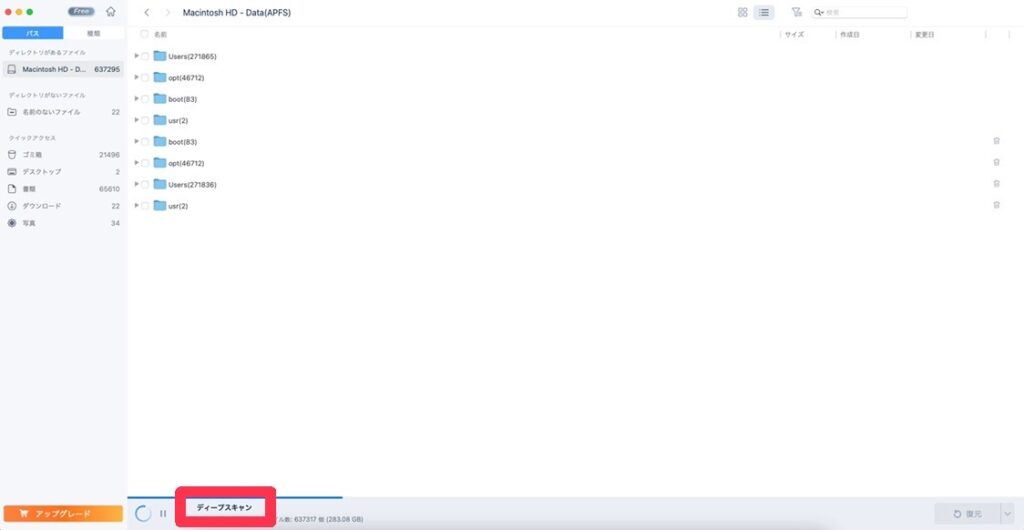
3.該当データにチェックを入れる
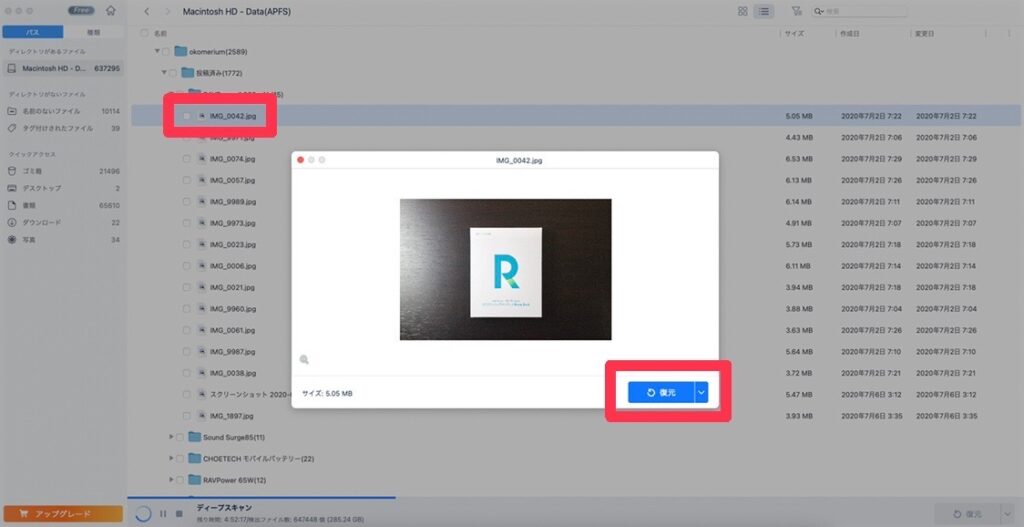
スキャンが完了したら該当するデータファイルを選択していきます。
今回は以前ブログで紹介したモバイルバッテリーの圧縮前写真を復元したいのでこれを選択。
Free版では最大2GBまでしか復元できないので、この際に余計なものまでチェックして残量を減らしてしまわないように注意が必要です。
4.復元したデータの保存先を指定する
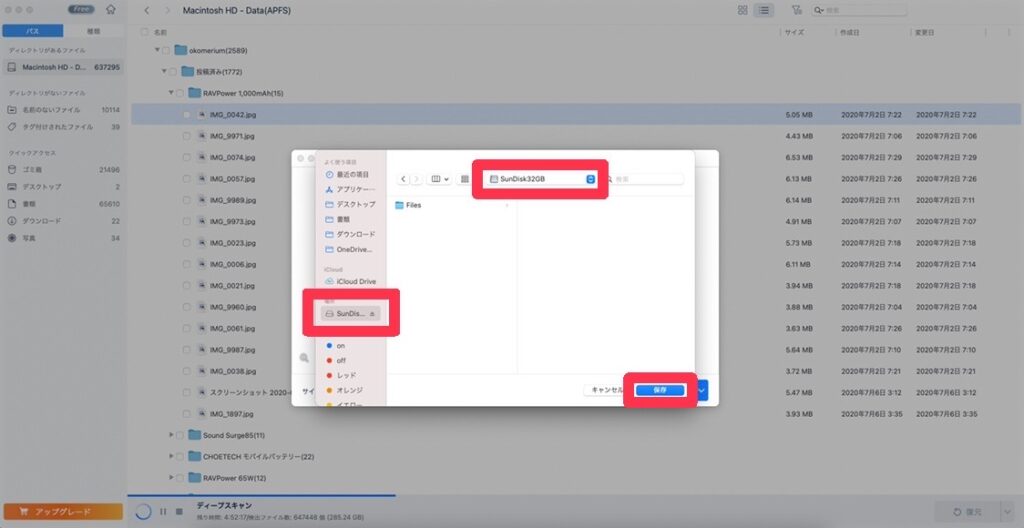
最後に復元したデータをどこに保存するか指定します。
ここで元々と同じ場所を選択してしまうと良くないらしく、元々はPC上に保存していたデータなら外部ストレージ、元々外部ストレージに存在していたデータであればPC上に復元するように指定すると復元可能です。

Pro版とTechnical版では保存先をDropBoxやGoogle Driveなどのクラウド上に設定する機能がついていますが、Free版はローカルのみでの保存になります。
5.完了
以上の工程を踏めばたちまちデータは復元され、指定した場所に保存されています。
工程の流れとしてはかなりシンプルだったかと思います。
参考→ 完全に削除したファイルの復元方法
Data Recovery Wizardのラインナップ
データ復旧ソフト「Data Recovery Wizard for Mac」には今回紹介する「Free版」に加えて、「Pro版」「Technical版」の計3つのエディションが用意されています。
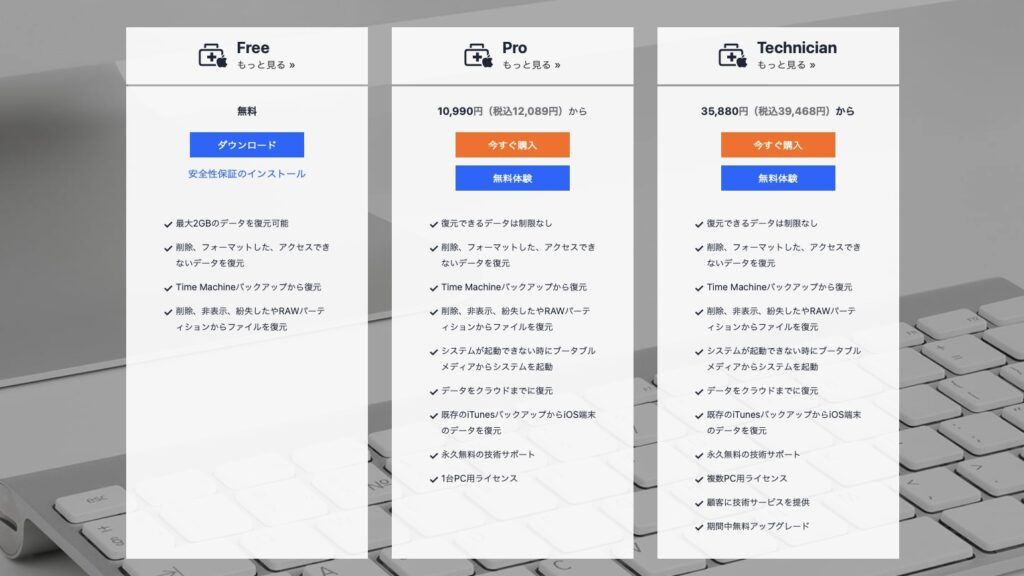
どのエディションも共通して「削除済みのファイルを復元」「Time Machineバックアップから復元」「削除、非表示、紛失したやRAWパーティションからファイルを復元」の機能は搭載。
異なるのは復元できるデータ量やその他ライセンスやアップグレードなどで、個人で利用する場合は「Free」もしくは「Pro」、企業で導入する場合は「Technical」といった位置付けになるかと思われます。
- 最大2GBのデータを復元可能
- 復元できるデータは制限なし
- システムが起動できない時にブータブルメディアからシステムを起動
- データをクラウドまでに復元
- 既存のiTunesバックアップからiOS端末のデータを復元
- 永久無料の技術サポート
- 1台PC用ライセンス
- 復元できるデータは制限なし
- システムが起動できない時にブータブルメディアからシステムを起動
- データをクラウドまでに復元
- 既存のiTunesバックアップからiOS端末のデータを復元
- 永久無料の技術サポート
- 複数PC用ライセンス
- 顧客に技術サービスを提供
- 期間中無料アップグレード
EaseUS Data Recovery Wizardの使用感
ゴミ箱から消えてしまったデータの復元方法を探していた
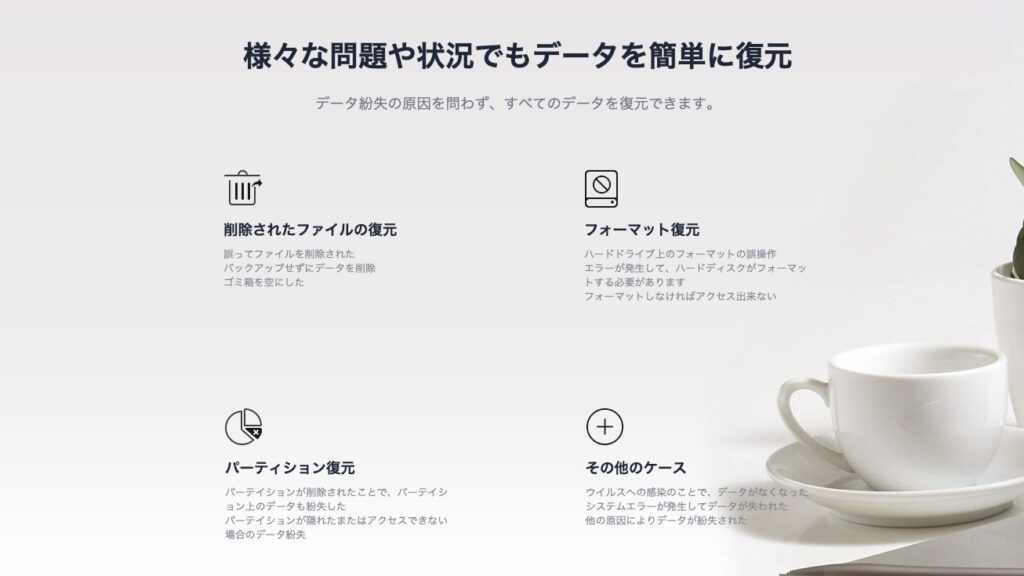
Macのゴミ箱機能というものはファイル削除から30日の間はゴミ箱から復元可能ですが、その期間を過ぎるとゴミ箱から復元することは困難になり、事実上完全に削除されてしまいます。
そのため30日を過ぎた後にやっぱりあのデータ保存しておけば良かったなんてことは日常茶飯事。
自分のようにブログを運営していると、写真データを圧縮してサイト上にアップするのですが、その際は不要になった元の写真データを消してしまうことがほとんどです。
後々写真に文字入れをしようとした場合などは元データが必要になるのですが、Data Recovery Wizardはその面で最適でした。
PCに疎い方にもおすすめできる復旧ソフト
PCの復元ソフトと聞くと、専門知識が必要で素人には触りにくそうなイメージがあると思います。
ところがEaseUS Data Recovery Wizardの場合は最低限の操作で完結し、大手企業でも導入されていることから、セキュリティ・プライバシー保護の面から見ても安心して使えるものとなっています。
復元可能なファイルには様々な形式が含まれ、写真やドキュメントなどの比較的小さなサイズのファイルであれば無料のFree版でも十分機能しますし、動画ファイルなどサイズの大きいファイルを復元したい場合でも、12,089円(税込)から容量無制限のPro版が利用できます。
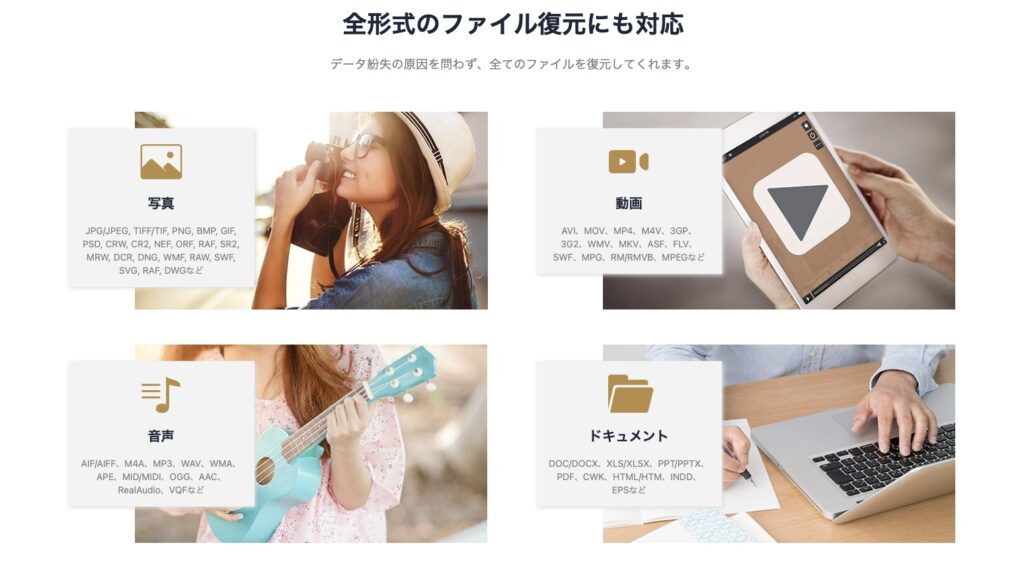
クラッシュしたデータに対しては不向き
個人的に、ライター業とは別で音楽編集をしているのですが、使用しているMacBookのメモリが足りないせいか、ソフトの動作が良くないのかわかりませんが、時々編集データがクラッシュしてしまうことがあります。
その際、EaseUS Data Recovery Wizardで復元を試みましたが叶いませんでした。
削除されて消えてしまったデータに関しては復元が可能ですが、クラッシュしてしまった後に一度でも上書き処理が施されてしまうとEaseUS Data Recovery Wizardでの復元は厳しそうです。
もし同じような場面になったとしても、復元したいデータに関してはあまり余計なことはせずに手立てが見つかるまでそっとしておくのが無難かと思われます。
また、この話と直接的に関係はありませんが、PCを出荷時の状態にフォーマットしてしまうと復元は難しいので注意してください。
EaseUS Data Recovery Wizardの注意点
「Free版は最大2GBまで」は条件付き
Free版は最大2GBまで復旧が可能と記述しましたが、無条件で2GB復元できるわけではなく、はじめは500MBが上限となります。
残りの1.5GBはTwitterやFaceBookでEaseUS Data Recovery Wizardをシェアすると自動で拡張されるようになっています。
復元したいデータ量が500MBに収まらない場合は活用してみても良いかと思われます。
対応するOS
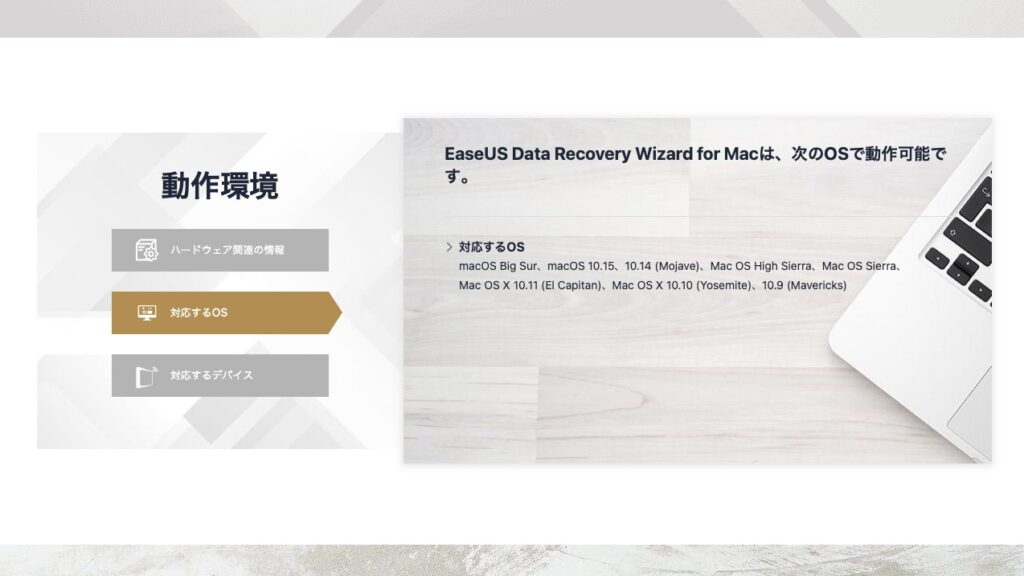
EaseUS Data Recovery Wizard for Macに対応しているMacOSは以下のものになります。
おそらく間も無く最新のMacOS「Monterey」にも対応することでしょう。
macOS Big Sur、macOS 10.15、10.14 (Mojave)、Mac OS High Sierra、Mac OS Sierra、Mac OS X 10.11 (El Capitan)、Mac OS X 10.10 (Yosemite)、10.9 (Mavericks)
対応するデバイス
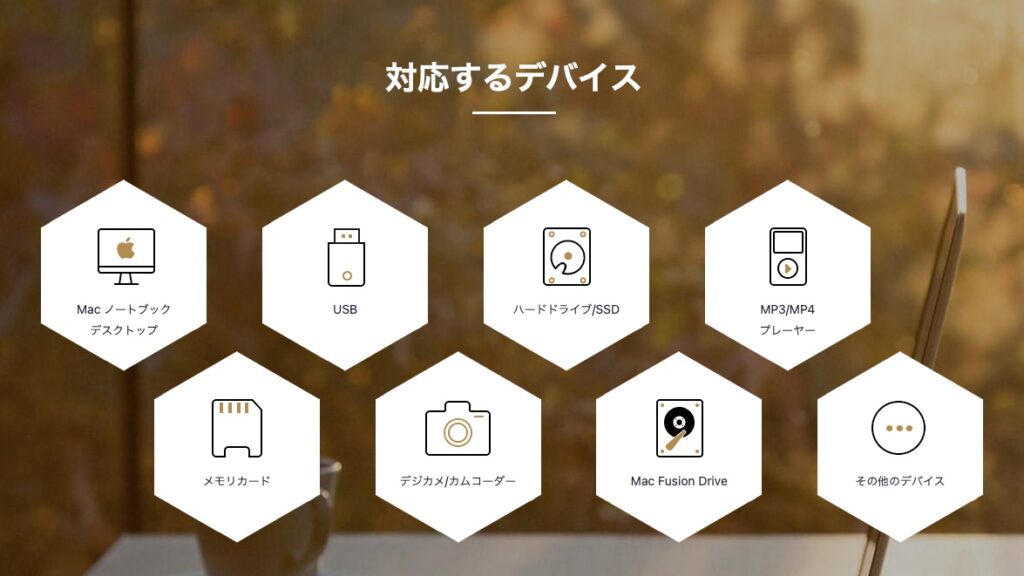
下記の記録デバイスであれば復旧の対象となります。
- Mac・デスクトップ・ノートパソコン
- ハードディスクドライブ:HDD、外付けHDD、RAID、Zipドライブ、SSD、その他
- メモリカード:USBメモリー、CF/SDカード、各デバイスのメモリカードその他
- その他のストレージデバイス
まとめ

今回は2004年に創設されたデータ管理領域に特化したソフトウェアのリーディング開発会社「EaseUS」から提供されているデータ復元・復旧ソフト「Data Recovery Wizard」のMac用フリー版の使い方と使用してみて感じたことをまとめてみました。
単純な操作で復元が可能な上、2GBまでは無料版でカバーできるのでお試しとして使ってみるのでもかなりオススメ。
ゴミ箱上で30日経過してしまい、戻らなくなってしまったデータの復元方法を探している方はぜひ参考にしてみてください。