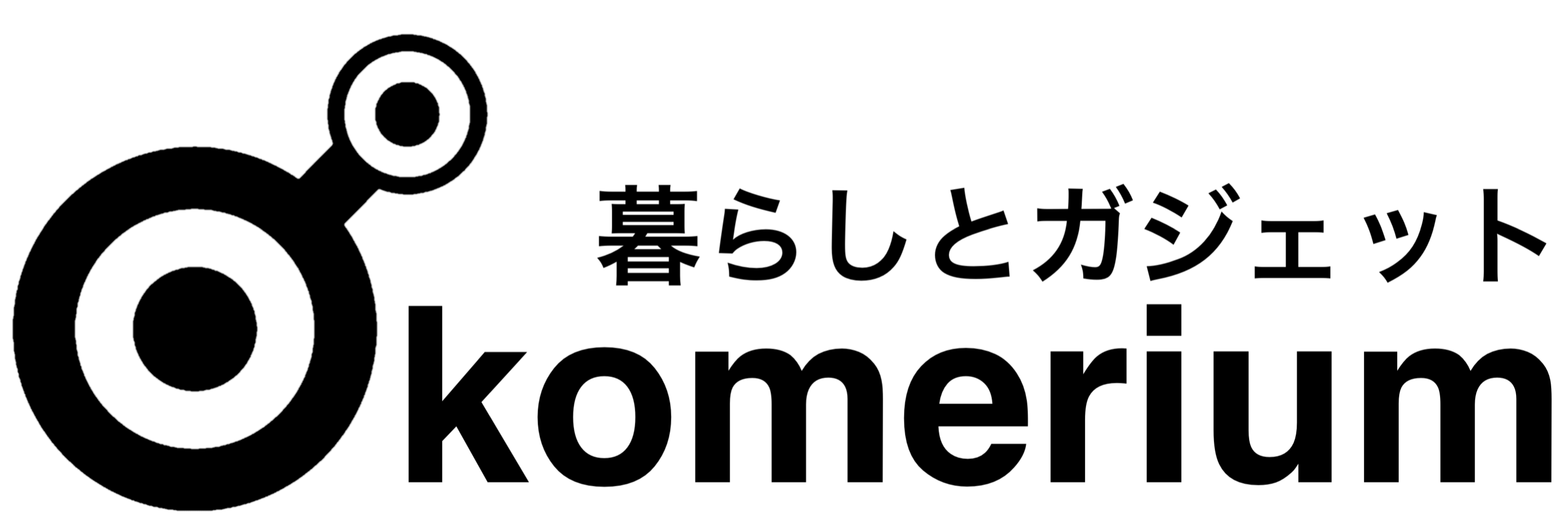4月の初めごろにMacBook Air 13.3インチを購入したのですが、その際Apple純正のマウスMagic Mouse2も合わせて購入していました。
Apple好きなら誰もが持っているMagicMouse
Apple純正のMagicMouse2の使い方についてまとめていきます。
まずはMac側の設定
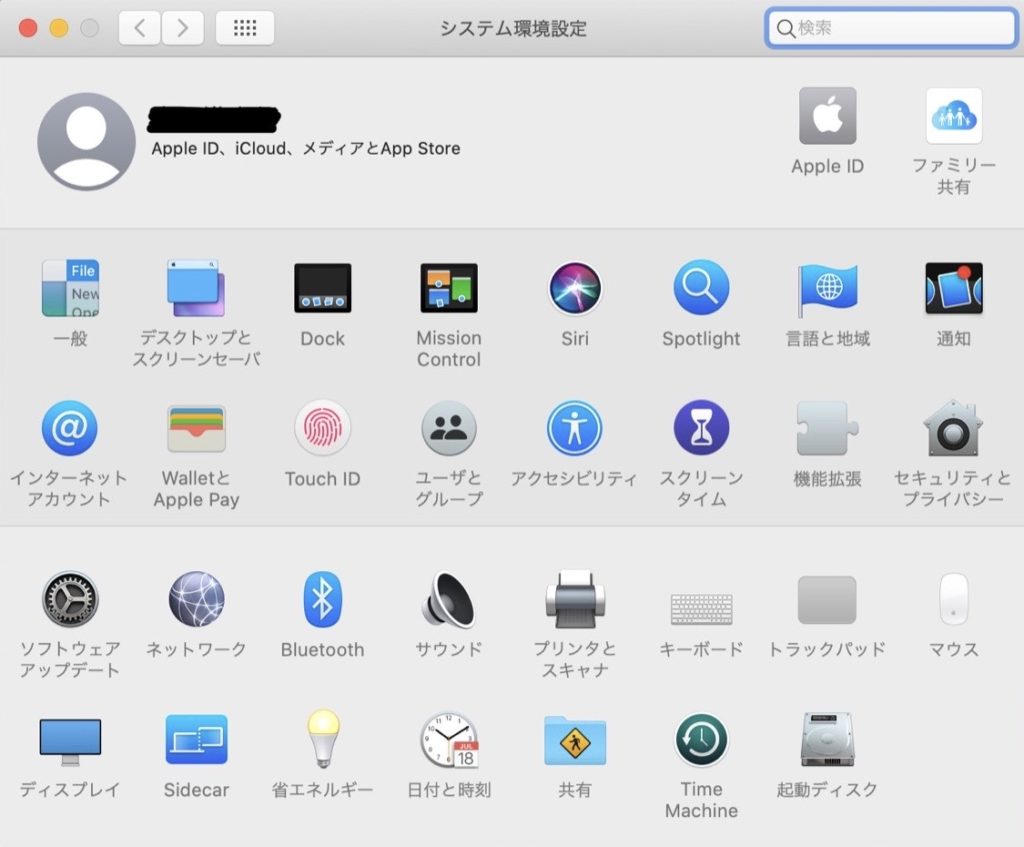
MagicMouseとPCとのペアリングが完了したら、[ Appleメニュー ]→[ システム環境設定 ]→[ マウス ]の順に進んで設定をしていきましょう。
Magic Mouseの性能をフルで使いこなしたかったら全てにチェックをつけることをオススメします。
 Jun
Jun自分は全部チェックつけてます!
ただ、使っていく中で要らないなと思ったらチェックを外してもらって全然問題ありません。
スクロールの方向は「ナチュラル」
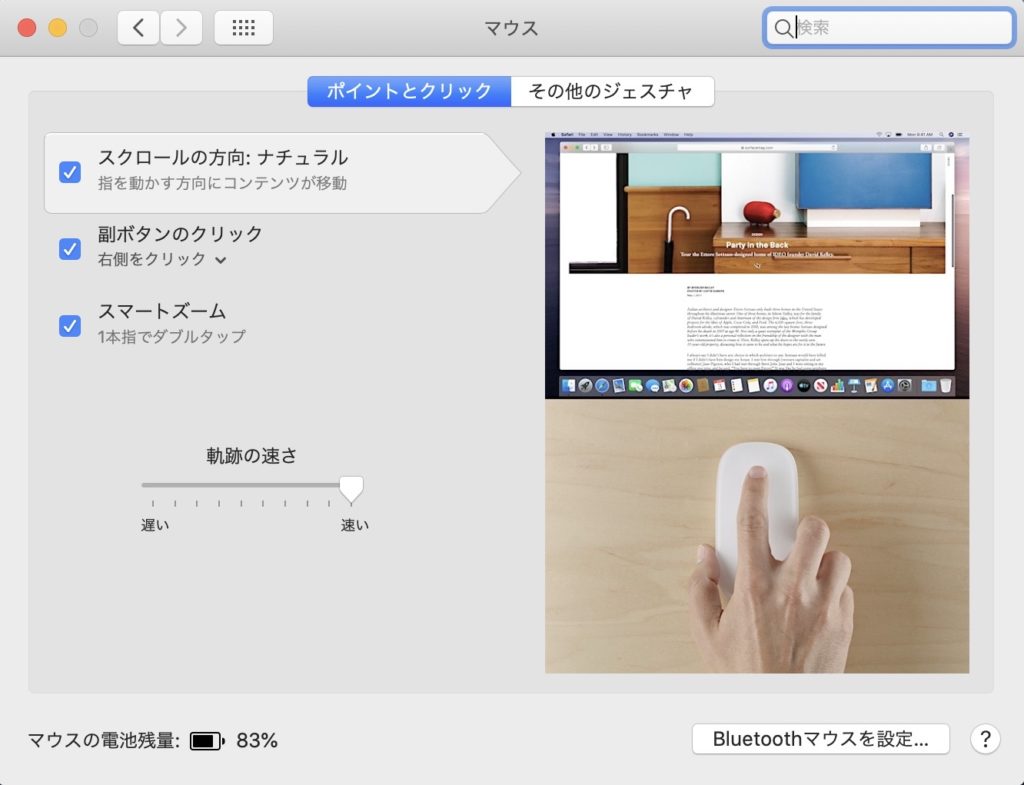
ページ内のスクロール方向を設定します。
チェックを入れると、一般的なタッチパネルを操作する時と同じ感覚で操作できます。
Windowsのマウスによくあるスクロールホイールと同じ方向にしたければチェックは外してください。
 Jun
Jun自分はこれに慣れたせいでサブ機で運用しているWindowsのスクロール方法がうっとうしくてたまりません….
副ボタンのクリック
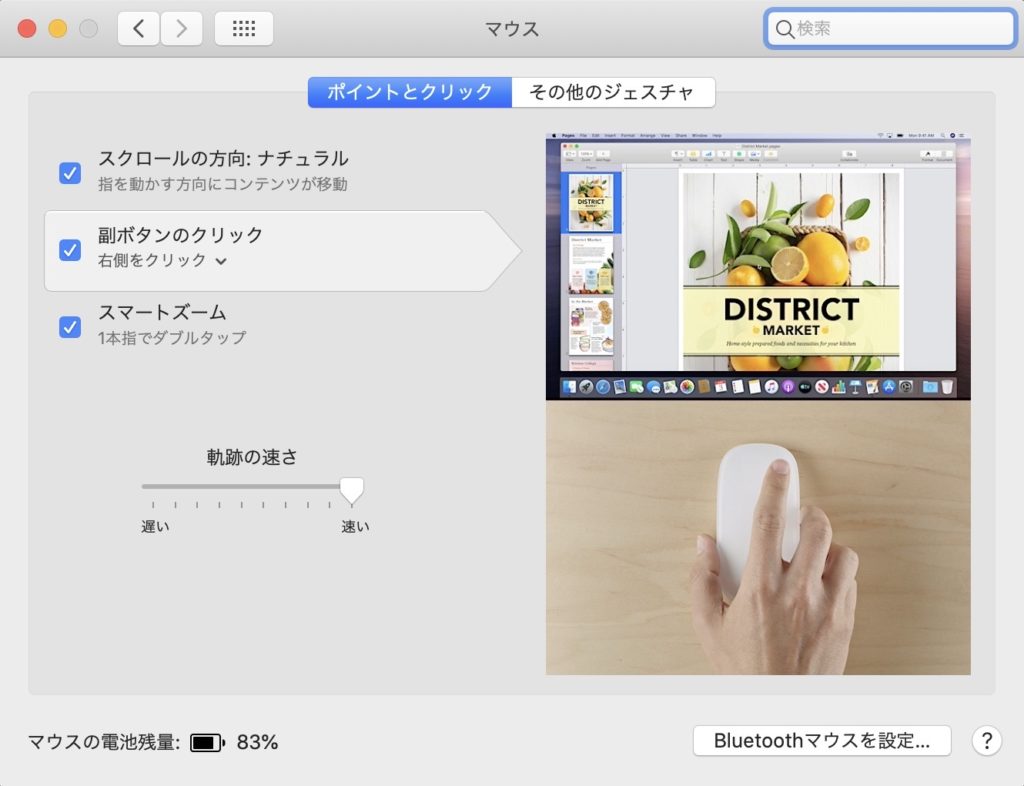
次は副ボタンの設定、俗にいう右クリックです。
副ボタンは左右のどちらでも選択することが可能です。
トラックパッドだと指二本でのタップが副ボタンに当たりますが個人的にこのジェスチャがやりづらいので、そういった点でマウス推しです。
スマートズーム
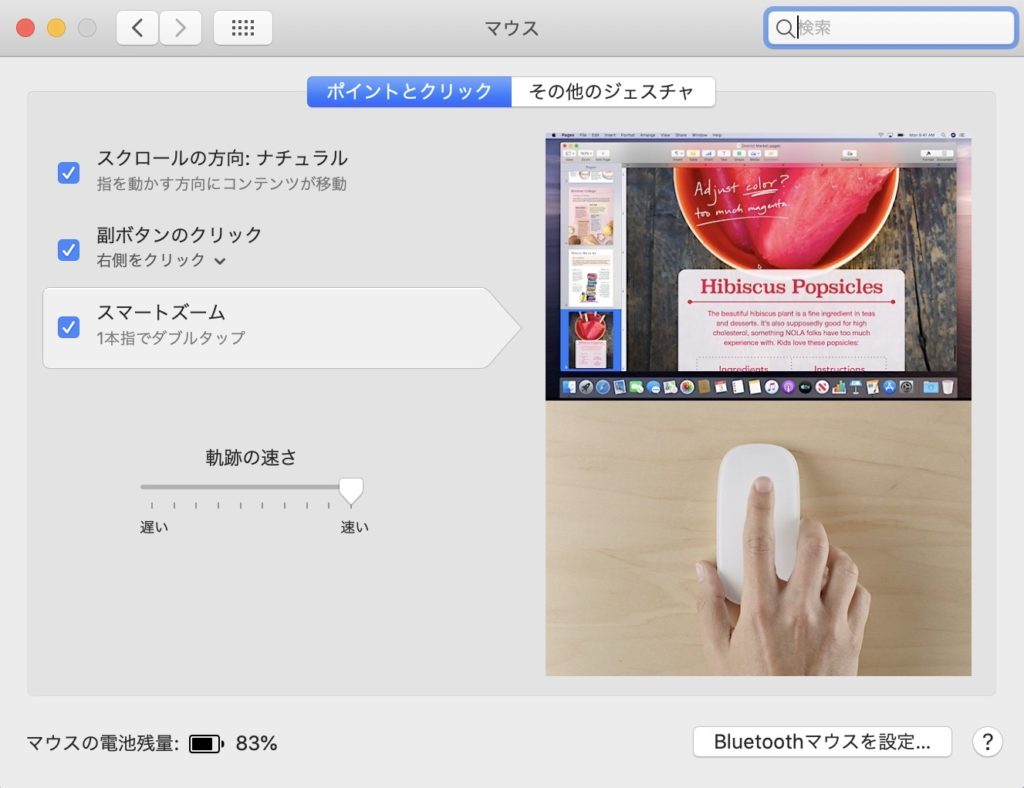
指一本でダブルタップするとカーソルを中心としてズームすることができます。
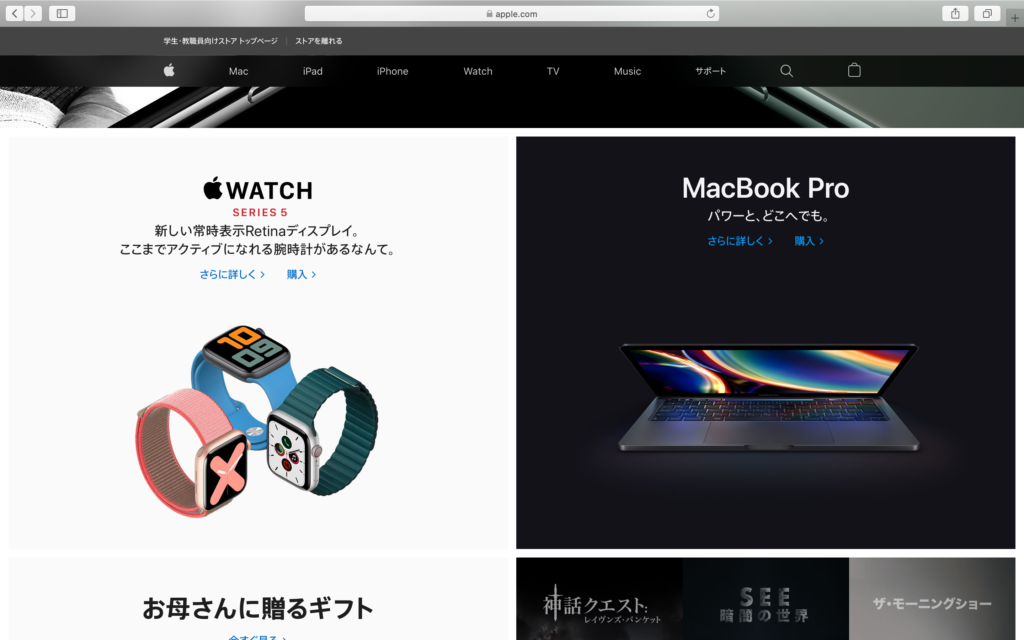
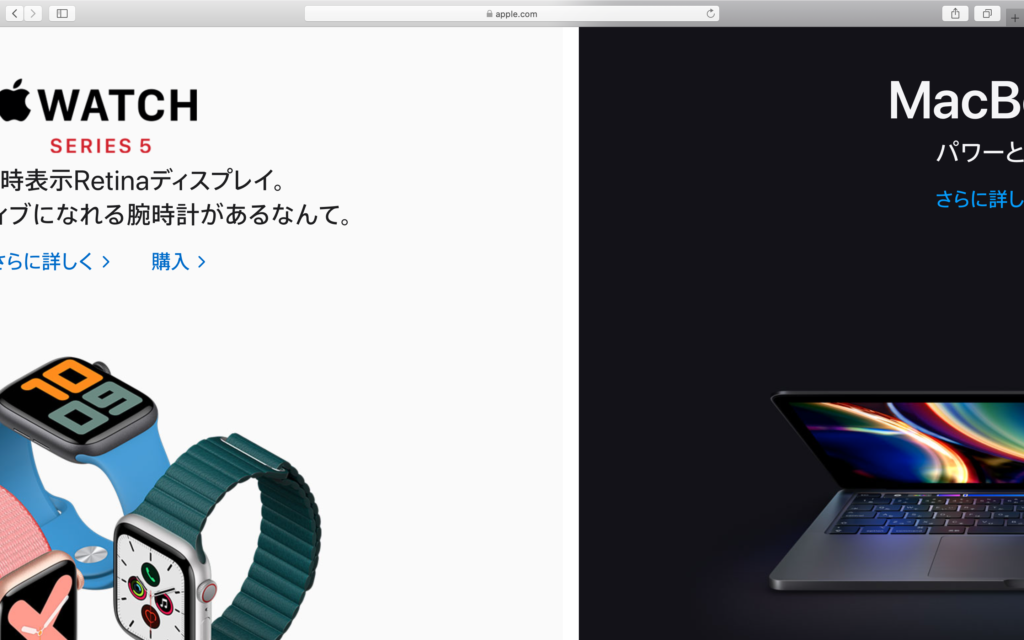
この操作方法はiPhoneやiPadの画面操作と同じなのですぐに使いこなせると思います。
ページ間をスワイプ
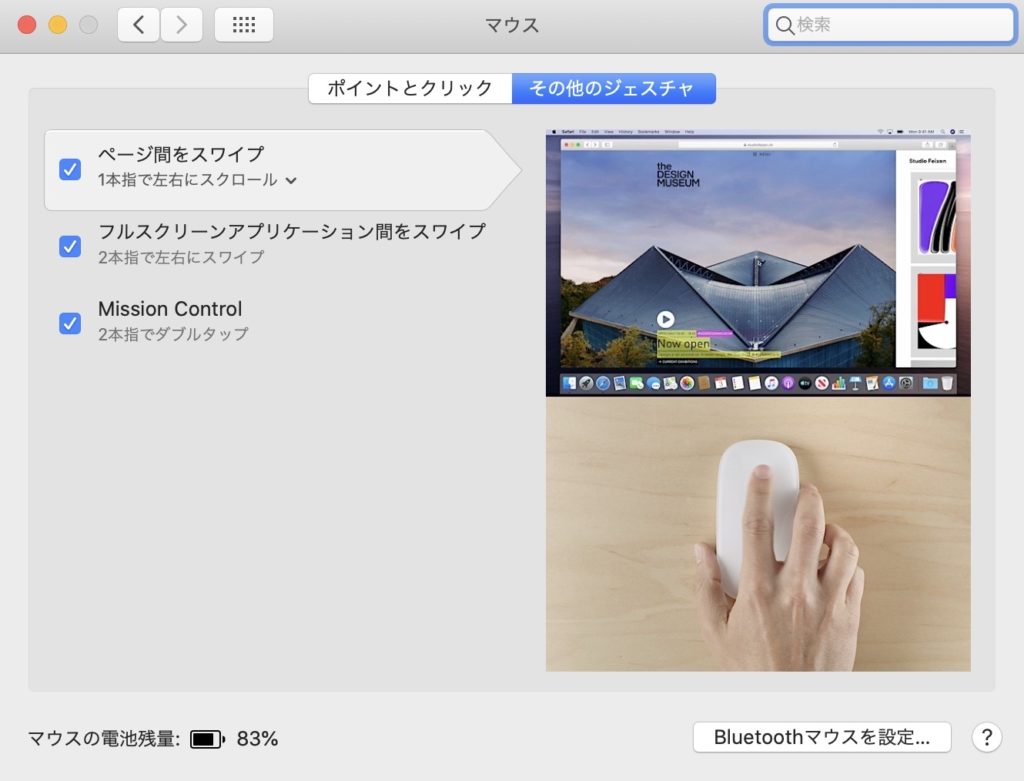
いわゆる、「戻る」と「進む」です。
指一本で左右にスクロールして操作します。
- [ 右 ]→[ 左 ]:戻る
- [ 右 ]←[ 左 ]:進む
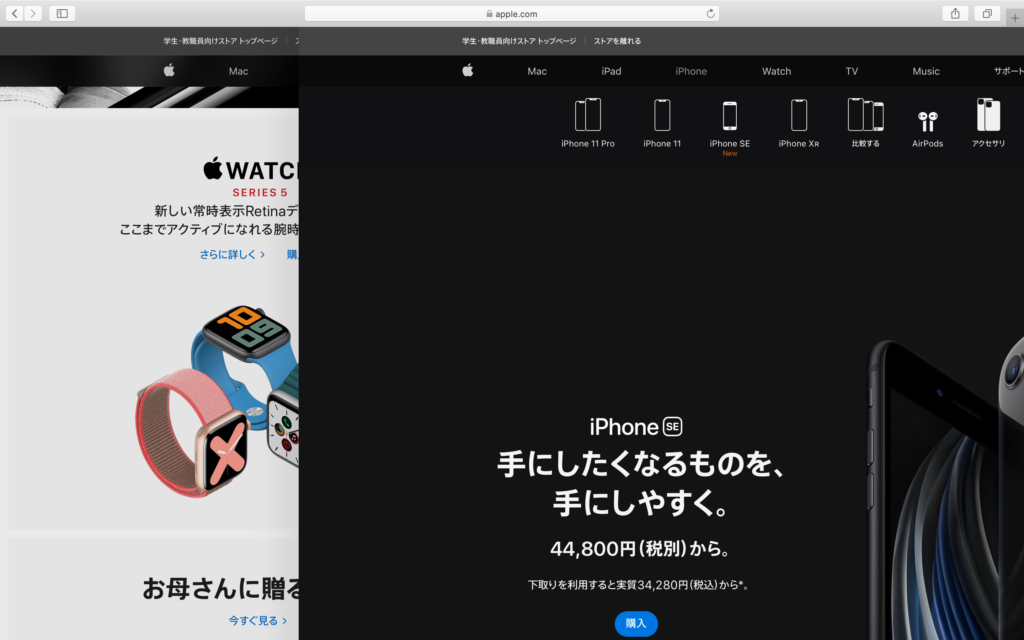
これもiPhoneやiPadに似た機能なのでiOSユーザーは比較的馴染みやすいと思います。
フルスクリーンアプリケーション間をスワイプ
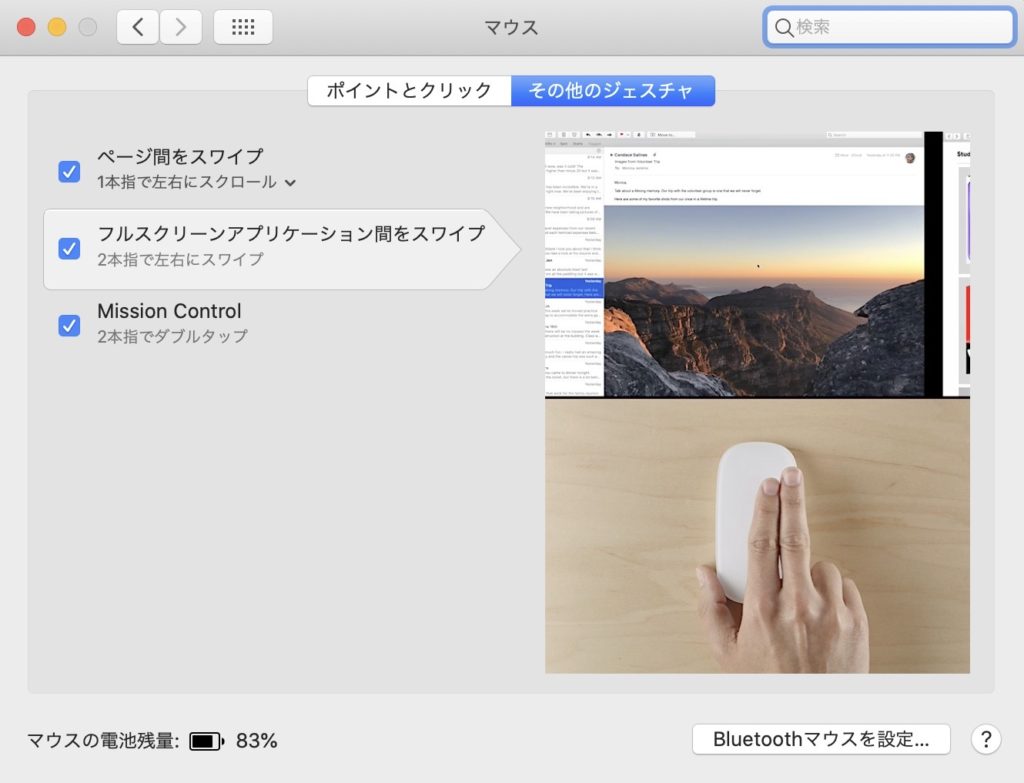
指二本で左右にスワイプすると、フルスクリーンで開いているアプリやページを行き来することができます。
こちらはMacBookに搭載されているトラックパッドの操作方法と似ていますね。
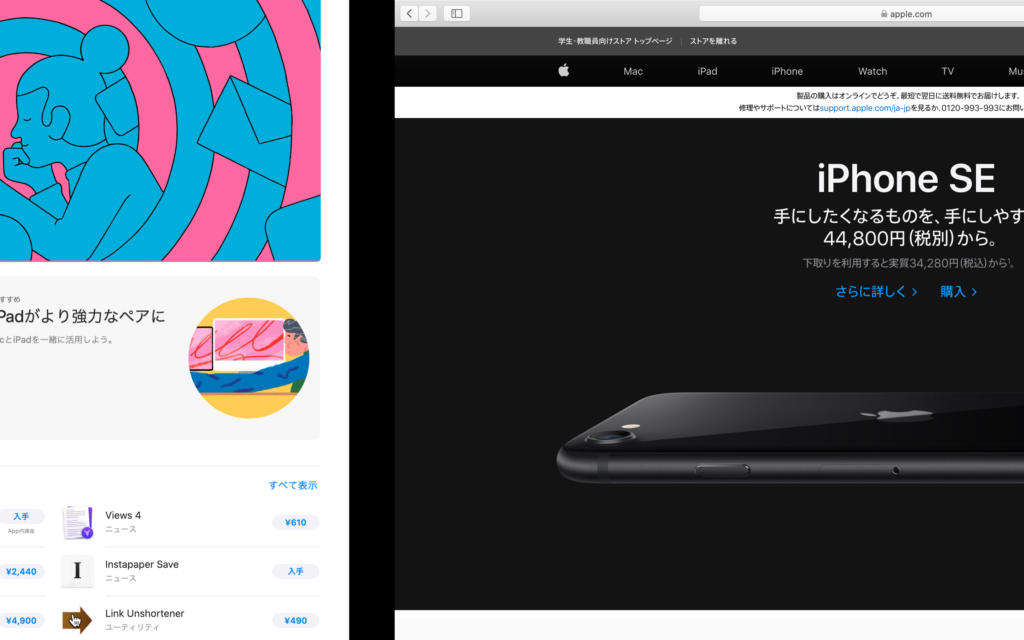
実は僕この機能慣れるまで少しかかりました。
おそらく多くの方が親指と薬指でマウスの両脇を持ち、人差し指と中指でこのジェスチャをすると思います。
僕の場合普段タッチ操作で中指しか使ってないせいで人差し指のレスポンスが鈍っていたらしく、このジェスチャを人差し指に覚えさせるまでちょっと時間がかかりました。
Mission Control
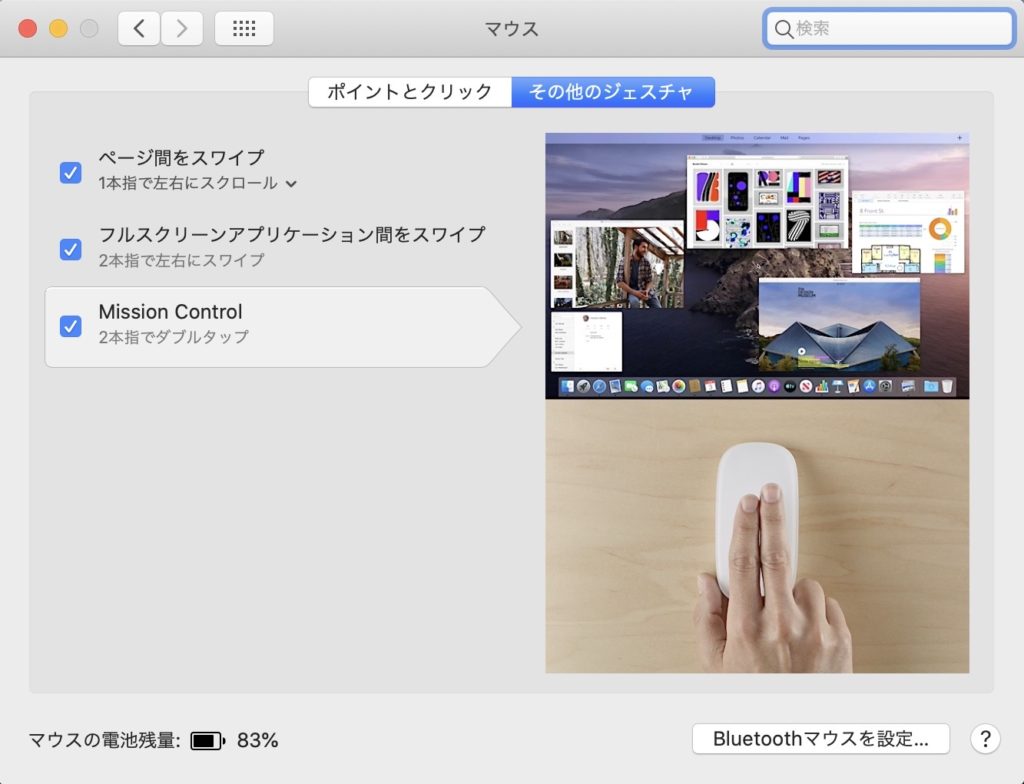
指二本でダブルタップすると現在Macで開かれているウィンドウやアプリ全てを一画面上にまとめて、瞬時に切り替えられます。
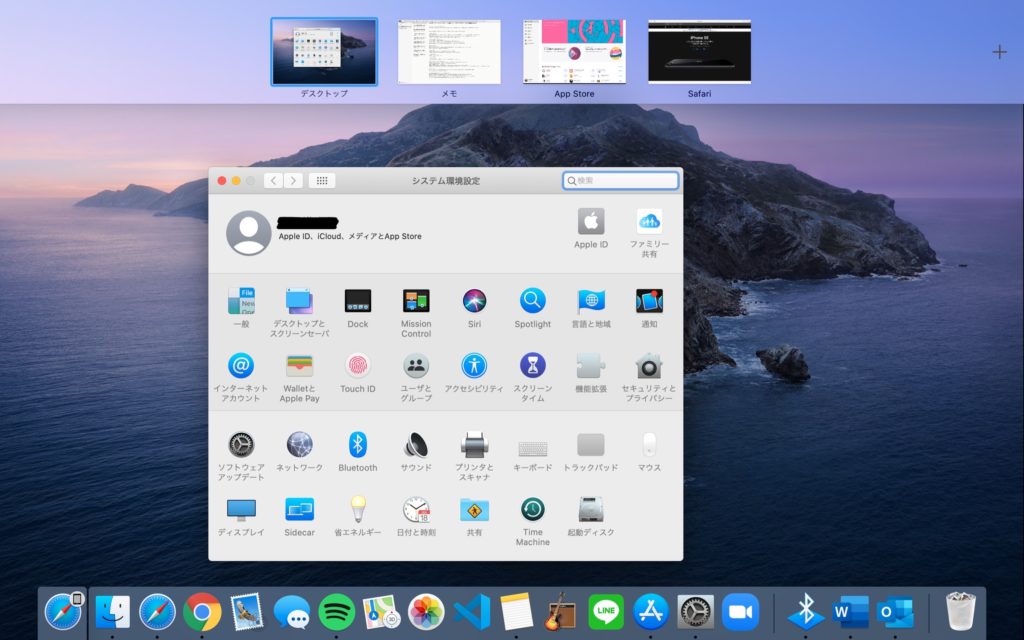
ちょうどiPhoneで言うところののマルチタスクのようなものです。
使いこなせると圧倒的に作業が速くなるジェスチャ機能

以上がMagic Mouseで使えるジェスチャ機能になります。
慣れるまで少し時間がかかるかもしれませんが、慣れてしまえばより感覚的により効率的に作業ができるようになります。
他社製のマウスに比べて少し値段は張りますが、デザイン性や操作性の面から見て買って損はないと思います。
iPadOS13.4から正式にiPadでもマウスが使用できるようになったのでそちらも合わせて利用できるともっと良いかと思われます。
ただ一点、充電方法については満足いかない部分があります。
さすがに裏側に充電端子を挿すのはダサいし不便です。
第3世代のMagicMouseはUSB Type-Cで充電でき、充電中も有線マウスのように使用できるモデルが出ると個人的に期待しています。